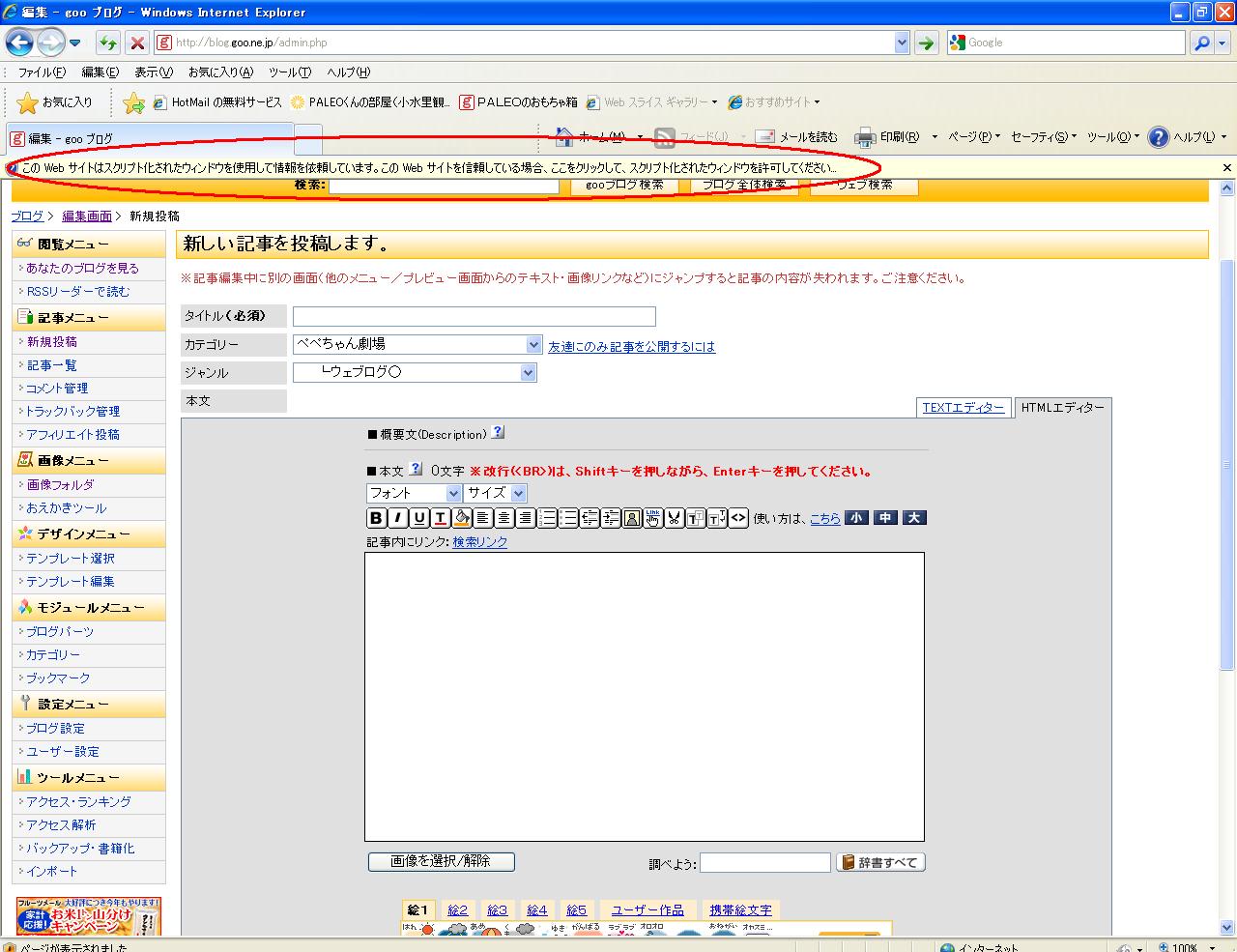gooブログにもなれてきたので
この辺でgooブログについてちょっと触れてみましょう。
まず有料契約にすると・・・
ファイル容量がアップするのはもちろんですが。
「HTMLエディター」が使えるようになります。

これは投稿記事を直感的に書く事が出来ます。
これは「元のブログ」での「高機能エディタモード」に近い物です。
「TEXTエディター」だと「HTML構文」などを理解していないと記事が書けなそう。
次に画像の投稿です。
まずは・・・最初に画像を「画像フォルダ」にアップします。
この辺は指示通りにやれば大丈夫。
そして、いよいよ画像の投稿。
この場合一つの記事に2枚以上の画像を投稿する前提で説明します。
記事を書いている途中(または書き終わってもOK)で
記事投稿ウィンドウの左下の「画像を選択/解除」をクリック
新たなウィンドウが出ます。

そして、貼り付けたい画像のURLをコピー(ブルーに反転している部分)
次に投稿画面の上部にある「人のマーク」(画像ボタン)をクリック。
最初に「スクリプト」の警告がでますので「一時的に許可」
再度「画像ボタン」をクリックすると
小さなウィンドウが出ます。

そこに、先ほどの「画像のURL」を貼り付けて
「OK」を2度クリックします。
オリジナル画像だと大き過ぎたりしますので、
適当な大きさに変化も出来ます。
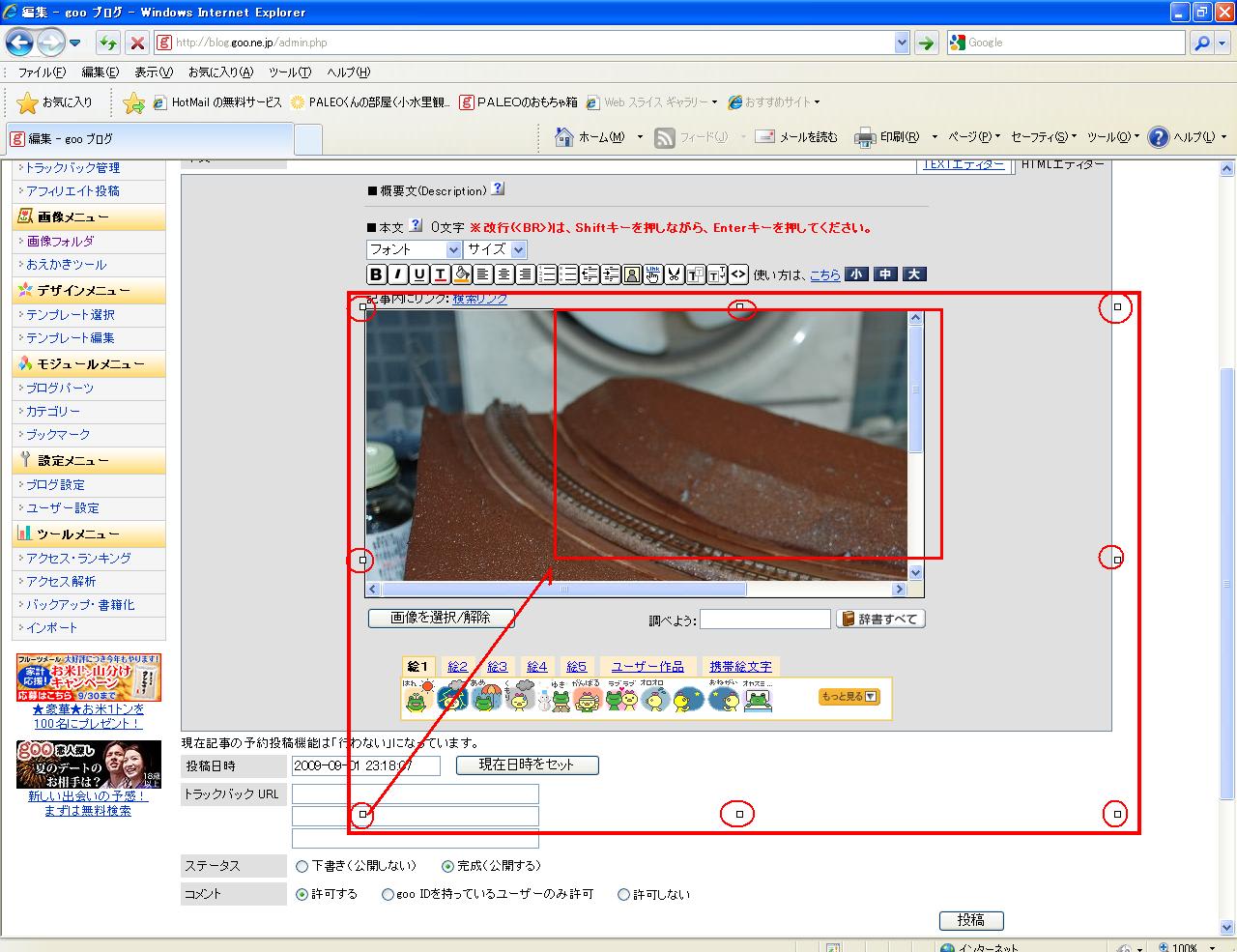
この辺りが慣れるまではちょっと面倒臭い。
特に気を付けないとカーソルの位置がずれたりします。
兎に角なれる事です。
次に写真をクリックするとオリジナル画像が見れるようにするには
写真に「リンク」を設定するのです。
やり方は

写真の部分を反転させて(ドラッグして指定・文字のコピー前と一緒)
リンクボタンを押して
出てきたウィンドウに画像の「URL」を貼り付けです。
この辺りの説明はgooの説明では簡単です。
もっとスマートな方法があるのかもしれませんが
参考程度にして下さい。
これからgooブログを始められる方の参考になれば・・・