Sの会の講座で生徒のみなさんに「見積書」を作成してもらいましたが、彼らは練習問題はMOS受験レベルに達しているのに、意外な弱点があると前回かきました。
それを今回披露しようと思います。
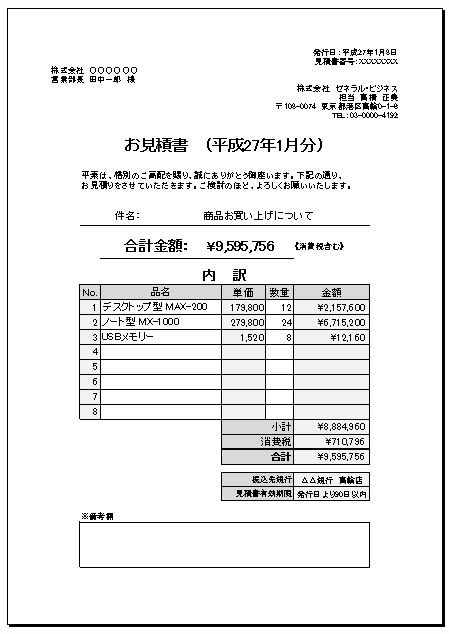
これは紹介済みのE君の作品です。彼はMOSExpert を持っている実力者なので、問題なく見事な作品を仕上げていました。
ただ、ほかの人で、上の項目と下の項目が同じ列の場合にどちらかを変えるともう一方の項目に影響し苦労した人が複数いました。
これに対してどうしたらいいか?聞いたところアイディアが出ませんでした。
無理もないのでしょうね。実際自分で表を作ったのはほとんどないでしょうから。
ワードでは分割できるけど、エクセルではセルを分割することができないので、逆に列幅を最初から小さくしておいて、セルの結合で対処できると説明しました。
一番手っ取り早い方法は
①全セル選択ボタンクリックして、全セルを選択して
②その状態で、列幅を30ピクセル前後に設定して、実際の列幅に応じたセルを結合すれば
上下の列幅に影響されることなく表作成ができます。
それから練習問題もやりましたが、問題そのものではなく、思いつきで下のような表のタイトルの下のセル範囲[B4:K4]とセル範囲[B5:K5]の色はどんな色か聞いてみました。

簡単だと思ったのに、誰もわからなかったのです。どうすればわかるでしょう?
セル[B4]を選択した状態で、[ホーム]タブの[フォント]グループの[塗りつぶしの色]の右側▼をクリックすると下のように、「テーマの色」、「標準の色」最近使用した色」、[塗りつぶしなし]、[その他の色]などの色見本が表示されます。
この例の場合「テーマの色」の「オリーブ系の色」の上から3番目に赤色で囲まれています。この色(オリーブ、アクセント3、白+基本色60%)で塗りつぶされているわけです。
もしどこにも赤色に囲まれた色がないばあいには[その他の色]をクリックして、[色の設定]画面を表示させ、[ユーザー設定]タブでカラーモデルを[RGB]にすると赤(R)が「216」、緑(G)が「228」、青(B)が「188」であることがわかります。
ちなみにRGB各成分は0~255まで設定でき、256の3乗すなわち16777216色の表示が可能です。RGBとも「255」の場合「白」、RGBとも「0」の場合「黒」になります。


同様にセル[B5]を選択した状態で、同様の操作を行うとと下の表に示すように、この色が「オリーブ、アクセント3、白+基本色80%」であることがわかります。

その次もとになる1行おきに塗りつぶされた表のシートを右隣にコピーして、セル範囲[B4:K20]の色を「白」にしてもらい、元の表のように1行おきに異なった色になるようにという要求をだしました。
もちろん2色の色はわかっています。
ところが、ほとんどの人がとまどってしまい、MOSExpert保持者のE君でさえ、まず、①セル[B4:K4]を選択して「オリーブ、アクセント3、白+基本色60%」食に塗りつぶし、次に②セル範囲[B5:K5を選択して「オリーブ、アクセント3、白+基本色80%」色に塗りつぶし、さらにセル範囲[B6:K6]を選択して①の操作ををやっていました。これではこれぐらいの表なら何とかなっても行数が100行を超えるような場合には大変です。
実務の経験のない彼らの思わぬ弱点でもありますが、痛感しました。書式のコピー貼り付けについて十分理解させていない講師にも責任があると。
いくつか方法があるようです。
1番目の方法
①セル[B4:K4]を選択して「オリーブ、アクセント3、白+基本色60%」色に塗りつぶし、次に②セル範囲[B5:K5を選択して「オリーブ、アクセント3、白+基本色80%」色に塗りつぶす。
②すでに塗りつぶされたセルの行番号4と5を選択(この状態で、4行全体と5行全体が選択)
③[ファイル]タブの[クリップボード]グループの[書式のコピー/貼り付け]クリックして行番号の6から20までドラッグすれば書式のみがコピーされます。
2番目の方法
①は1番目の方法と同じ
②セル範囲[B4:K6]を選択、右下のフィルハンドル(+)をセル[K20]までドラッグ、表示される「オートフィルオプション」をクリックして[書式のみコピー]をクリックすれば1番目と同じ結果画得られます。
ここでいずれの方法も最後の行までドラッグすると、最下部の罫線が消えてしまうので、最下部の罫線だけを新たに書き込む必要があります。
最後まででなく、一つ上の行までだったら罫線が消えることはありません。
この点について後日Sの会で3台のパソコンで確認したところ、いずれも最下部の罫線は消えませんでした。
すなわち、③で[書式のコピー/貼り付け]をクリックしたときに、

の状態なら罫線は消えないはずです。この時2行目の最下部の線がない状態で、貼り付けると最下部の罫線が消えますね。
したがって普通なら最下部の罫線は消えないと訂正します。
3番目の方法(MODとROW関数を利用)
関数を利用して条件付き書式で塗りつぶす方法です。
①セル範囲[B4:K20]選択、[ホーム]タブの[スタイル]グループの[条件付き書式]の[新しいルール]クリック
②[新しい書式ルール]ダイアログボックスが開くので「ルールの種類をっ選択してください」欄の[数式を使用して書式設定するセルを決定]クリック、
「次の数式を満たす場合に値を書式設定」の入力欄に「=mod(row(),2)=0」と入力、さらに、同画面で[書式]クリッック
なお、「=mod(row(),2)=0」は「=mod(row(B4),2)=0」などとしてもOKです。

③[セルの書式設定]ダイアログボックスが開くので、[塗りつぶし]タブで「背景色」としてオリーブ系の上から3番目の色を選択して[OK]クリック、さらに[新しい書式ルール]ダイアログボックスに戻るのでここでも[OK]クリックすると表の中で行番号が偶数の場合に設定した色に塗りつぶされます。

この状態でまだ、表全体が選択されているので、①の作業を行い、②の[新しい書式ルール]ダイアログボックスで数式の入力欄に「=mod(row(),2)=1」と入力し、③の操作で塗りつぶしの色をオリーブ系の上から2番目の色を設定すれば、表中の行がが奇数の場合の色が設定できます。
なお、「=mod(row(),2)=1」は「=mod(row(B5),2)=1」などとしてもOKです。
この場合には元の罫線はそのままなので、あとで最下部の線を書き込む必要はありません。
そのほか、コピーやオートフィルについても書きたかったのですが、まだMOS受験に向けてが残っていますので、そちらでいずれ触れたいとおもいます。
それを今回披露しようと思います。
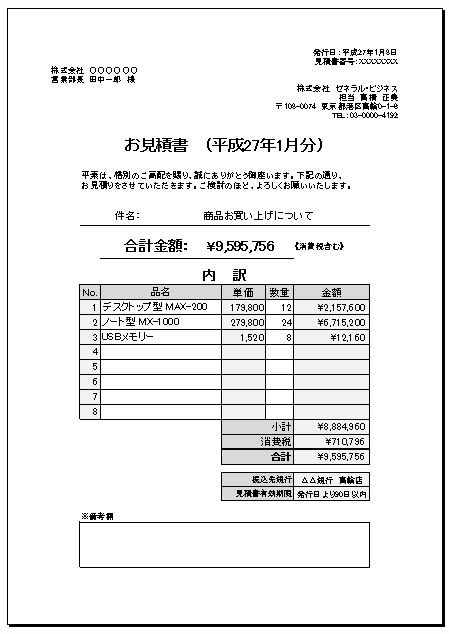
これは紹介済みのE君の作品です。彼はMOSExpert を持っている実力者なので、問題なく見事な作品を仕上げていました。
ただ、ほかの人で、上の項目と下の項目が同じ列の場合にどちらかを変えるともう一方の項目に影響し苦労した人が複数いました。
これに対してどうしたらいいか?聞いたところアイディアが出ませんでした。
無理もないのでしょうね。実際自分で表を作ったのはほとんどないでしょうから。
ワードでは分割できるけど、エクセルではセルを分割することができないので、逆に列幅を最初から小さくしておいて、セルの結合で対処できると説明しました。
一番手っ取り早い方法は
①全セル選択ボタンクリックして、全セルを選択して
②その状態で、列幅を30ピクセル前後に設定して、実際の列幅に応じたセルを結合すれば
上下の列幅に影響されることなく表作成ができます。
それから練習問題もやりましたが、問題そのものではなく、思いつきで下のような表のタイトルの下のセル範囲[B4:K4]とセル範囲[B5:K5]の色はどんな色か聞いてみました。

簡単だと思ったのに、誰もわからなかったのです。どうすればわかるでしょう?
セル[B4]を選択した状態で、[ホーム]タブの[フォント]グループの[塗りつぶしの色]の右側▼をクリックすると下のように、「テーマの色」、「標準の色」最近使用した色」、[塗りつぶしなし]、[その他の色]などの色見本が表示されます。
この例の場合「テーマの色」の「オリーブ系の色」の上から3番目に赤色で囲まれています。この色(オリーブ、アクセント3、白+基本色60%)で塗りつぶされているわけです。
もしどこにも赤色に囲まれた色がないばあいには[その他の色]をクリックして、[色の設定]画面を表示させ、[ユーザー設定]タブでカラーモデルを[RGB]にすると赤(R)が「216」、緑(G)が「228」、青(B)が「188」であることがわかります。
ちなみにRGB各成分は0~255まで設定でき、256の3乗すなわち16777216色の表示が可能です。RGBとも「255」の場合「白」、RGBとも「0」の場合「黒」になります。


同様にセル[B5]を選択した状態で、同様の操作を行うとと下の表に示すように、この色が「オリーブ、アクセント3、白+基本色80%」であることがわかります。

その次もとになる1行おきに塗りつぶされた表のシートを右隣にコピーして、セル範囲[B4:K20]の色を「白」にしてもらい、元の表のように1行おきに異なった色になるようにという要求をだしました。
もちろん2色の色はわかっています。
ところが、ほとんどの人がとまどってしまい、MOSExpert保持者のE君でさえ、まず、①セル[B4:K4]を選択して「オリーブ、アクセント3、白+基本色60%」食に塗りつぶし、次に②セル範囲[B5:K5を選択して「オリーブ、アクセント3、白+基本色80%」色に塗りつぶし、さらにセル範囲[B6:K6]を選択して①の操作ををやっていました。これではこれぐらいの表なら何とかなっても行数が100行を超えるような場合には大変です。
実務の経験のない彼らの思わぬ弱点でもありますが、痛感しました。書式のコピー貼り付けについて十分理解させていない講師にも責任があると。
いくつか方法があるようです。
1番目の方法
①セル[B4:K4]を選択して「オリーブ、アクセント3、白+基本色60%」色に塗りつぶし、次に②セル範囲[B5:K5を選択して「オリーブ、アクセント3、白+基本色80%」色に塗りつぶす。
②すでに塗りつぶされたセルの行番号4と5を選択(この状態で、4行全体と5行全体が選択)
③[ファイル]タブの[クリップボード]グループの[書式のコピー/貼り付け]クリックして行番号の6から20までドラッグすれば書式のみがコピーされます。
2番目の方法
①は1番目の方法と同じ
②セル範囲[B4:K6]を選択、右下のフィルハンドル(+)をセル[K20]までドラッグ、表示される「オートフィルオプション」をクリックして[書式のみコピー]をクリックすれば1番目と同じ結果画得られます。
ここでいずれの方法も最後の行までドラッグすると、最下部の罫線が消えてしまうので、最下部の罫線だけを新たに書き込む必要があります。
最後まででなく、一つ上の行までだったら罫線が消えることはありません。
この点について後日Sの会で3台のパソコンで確認したところ、いずれも最下部の罫線は消えませんでした。
すなわち、③で[書式のコピー/貼り付け]をクリックしたときに、

の状態なら罫線は消えないはずです。この時2行目の最下部の線がない状態で、貼り付けると最下部の罫線が消えますね。
したがって普通なら最下部の罫線は消えないと訂正します。
3番目の方法(MODとROW関数を利用)
関数を利用して条件付き書式で塗りつぶす方法です。
①セル範囲[B4:K20]選択、[ホーム]タブの[スタイル]グループの[条件付き書式]の[新しいルール]クリック
②[新しい書式ルール]ダイアログボックスが開くので「ルールの種類をっ選択してください」欄の[数式を使用して書式設定するセルを決定]クリック、
「次の数式を満たす場合に値を書式設定」の入力欄に「=mod(row(),2)=0」と入力、さらに、同画面で[書式]クリッック
なお、「=mod(row(),2)=0」は「=mod(row(B4),2)=0」などとしてもOKです。

③[セルの書式設定]ダイアログボックスが開くので、[塗りつぶし]タブで「背景色」としてオリーブ系の上から3番目の色を選択して[OK]クリック、さらに[新しい書式ルール]ダイアログボックスに戻るのでここでも[OK]クリックすると表の中で行番号が偶数の場合に設定した色に塗りつぶされます。

この状態でまだ、表全体が選択されているので、①の作業を行い、②の[新しい書式ルール]ダイアログボックスで数式の入力欄に「=mod(row(),2)=1」と入力し、③の操作で塗りつぶしの色をオリーブ系の上から2番目の色を設定すれば、表中の行がが奇数の場合の色が設定できます。
なお、「=mod(row(),2)=1」は「=mod(row(B5),2)=1」などとしてもOKです。
この場合には元の罫線はそのままなので、あとで最下部の線を書き込む必要はありません。
そのほか、コピーやオートフィルについても書きたかったのですが、まだMOS受験に向けてが残っていますので、そちらでいずれ触れたいとおもいます。




















※コメント投稿者のブログIDはブログ作成者のみに通知されます