これは一例です。
※「回向簿作成」メニューではなく、過去帳での御説明です。
例:「特定の家のものは明治以前も含めた全ての過去帳」および「一般の家は明治以前の過去帳を除いた過去帳」だけ絞り込み、その抽出したものだけを日々の回向簿として利用したい時
という例では、検索方法がややこしいので、以下の方法で行うと便利です。
【準備】
(1)ユーザー設定で、過去帳設定→区分1→「回向簿除外」という名前にし、登録を押します。

↓
(2)ツールバーの過去帳→「過去帳チェック入力」を開き、

まず、スクロールバーで→の方へ行き、「回向簿除外」という項目のヘッダをドラッグして、戒名欄の横あたりに移動します。

↓
(3)画面設定を保存するために一旦「終了」アイコンをクリック
↓
(4)再度、ツールバーの過去帳→「過去帳チェック入力」を開き、検索アイコン→「命日日付指定検索」例:1777/1/1~1868/1/1 として、「検索実行」
(年月日の欄は半角で直接入力が便利です。)
※この検索ボックスは1777年以前は入力できないため

↓
(5)明治前の過去帳が表示されますので、除外するものだけ「回向簿除外」欄でそのままチェックをつけていきます。
※その際、家番号の欄をクリックすると家順に並びますので、つけやすいと思います。
※過去帳の一覧表画面でのチェック入力は「過去帳」ではなく、初期メニューのツールバー過去帳の「過去帳チェック入力」の画面でおこなっていただけます。
※「検索前に戻す」をクリックし、「命日」欄をクリックして、古い順に並び替えて、確認し、チェックしてください。
チェックが終わったら、「過去帳チェック入力」を閉じます。
==============================チェック入力ここまで
以降は、過去帳画面での前準備処理です。
(6)沙羅を起動後、「過去帳」を開いて、「検索」アイコンをクリックして、回向簿除外→False で、上記検索パターンを保存に印をつけ、検索実行をクリック

↓
「検索パターンを名前を付けて保存」という画面が出ますので、
例:”日々の回向簿”として、保存してください。
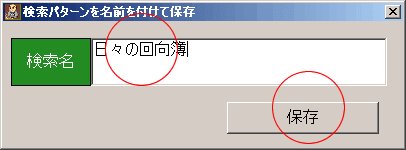
↓
(7)回向簿除外の戒名だけ表示されます。
↓
※準備は以上です。なにしろ、「回向簿除外」という項目を作り、該当者にチェックを付け、その検索方法を登録するということです。
==================================================================================
【日々の作業】
(1)過去帳→ツールバーの検索履歴の読込み→日々の回向簿をクリック
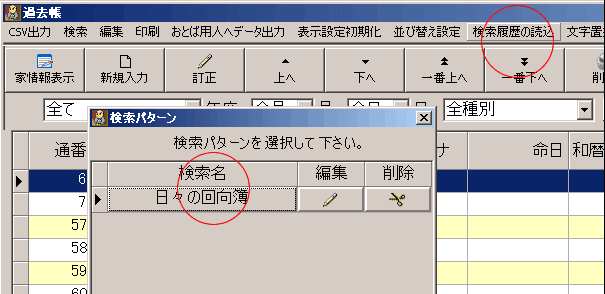
↓
(2)印刷→「年順日付過去帳罫線影付A4」または、「日別過去帳」をクリックし、
該当する日のページの範囲だけ印刷して下さい。