沙羅はWindows10でそのままインストール&起動させることができます。
★★古いバージョンのAtokをご利用の場合、Atokが利用できない可能性があるそうです。
(8.1で正常に動いているAtokは大丈夫だと思いますが、7から10にアップグレードされる方はご注意ください。)
★★沙羅はWindows10での利用は問題はありませんが、メールソフト・その他ソフトをご利用の方はご注意下さい。
★★「日本語のWindows10」で稼働します。
★★「沙羅2013以前のバージョン」をご利用の方は、インストール後、必ず沙羅を最新版にアップデートしてください。
※アップデートは無料でおこなえます。
★もし沙羅が起動しない場合は寺院コムまでお電話 075-708-2666 下さい。(遠隔サポート費用は不要です。)
★インストールUSBを紛失されている方、CD-ROMしかお持ちでない方は、最新版のインストールUSBを発行いたしますのでこちらよりお申込みください。(消費税・送料込み7,777円)
★新規ご購入の場合はこちらよりご購入くださいませ。
==========================================
★Windows8.1にて沙羅が起動しない場合の対処方法
==========================================
(※最新にアップデートされているWindows8.1では下記の処理は不要です。)
↓↓↓↓↓↓↓↓↓↓↓↓↓↓↓↓↓↓↓↓↓↓↓↓↓↓↓↓↓↓↓↓↓↓↓↓↓↓↓↓
【元々沙羅がインストールしてあるWindows7→パソコンをWindows8.1にアップデートしてしまった場合のインストール方法】
★(ダウンロードなどを行なったことがないなど)パソコンに慣れていない方にとっては、少々ややこしいかもしれませんので、私が遠隔サポートにて行います。お気軽にお電話ください。
誠に勝手ではございますが、遠隔インストールの受付時間は午後1:30~午後5:00 とさせていただきます。
(混み具合や来客等、都合によりその場で行えない場合もございますがどうかご了承ください。その場合は日時予約をさせていただきます。)
TEL:075-708-2666
(1)まず
.NET Framework CleanUptool をダウンロードして実行して下さい。
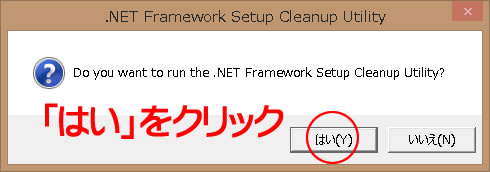
↓↓↓↓↓↓↓↓

↓↓↓↓↓↓↓↓

↓↓↓↓↓↓↓↓
CleanUp Now をクリックしてから30秒~数分かかります。フリーズしているのではありませんので、下記メッセージが出るまでお待ちください。

いいえをクリックすると、その前の画面が残っていますので、「Exit」をクリックして終了してください。

以上で、インストール準備ができましたので、通常のインストールを行って下さい。
↑↑↑↑↑↑↑↑↑↑↑
★基本的には上記処理を行えば、沙羅は普通にインストールすることができます。USB内のsetup.exe を実行してください。
今回の「沙羅がインストールされているPCをWindows8.1にアップグレードした」場合は再度インストールが必要ですが、手動で行うのが便利かもしれません。
【手動での沙羅インストール手順】
↓ ↓↓↓↓↓
(2)沙羅インストールUSB内のsaraフォルダ内の「dotnetfx.exe」をインストールしてください。
警告メッセージが↓出るので「ヘルプ情報を使用せずにプログラムを実行する」をクリック。→普通にインストールできます。
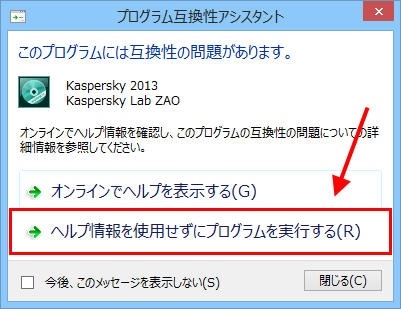
(3)沙羅インストールUSB内のsaraフォルダ内の「langpack.exe」をインストールしてください。
(4)沙羅インストールUSB内のsaraフォルダ内の「sara2004setup.msi」をインストールしてください。
(5)沙羅インストールUSB内のCRフォルダ内の「CRsetup.msi」をインストールしてください。
(6)沙羅インストールUSB内のCRフォルダ内の「CrystarUpdate.exe」をインストールしてください。
(7)最後に沙羅を最新版にアップデートしてください。
※Windows8でダウンロードしたファイルを実行しようとすると↓↓↓の画面が出るかもしれませんが、「詳細情報」をクリックすると実行できます。

(8)沙羅を起動したら、必ず「データベースの最適化」と「全画面表示設定初期化」を行ってください。
★データベースの最適化

★全画面表示設定初期化
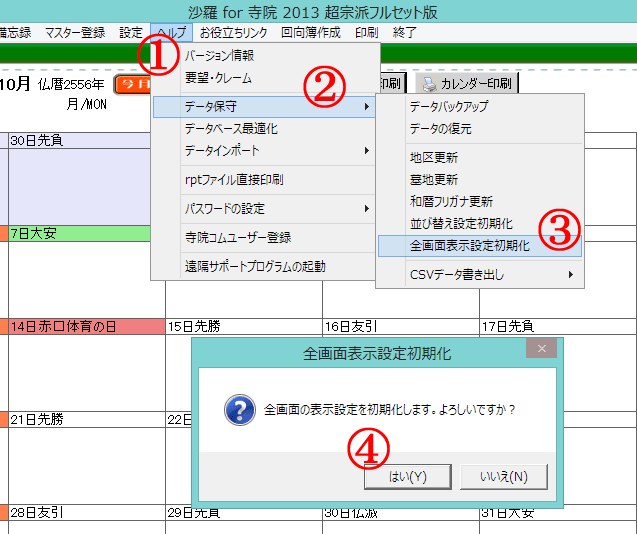
↓↓↓↓↓↓↓↓↓↓↓↓↓↓↓↓↓↓↓↓↓↓↓↓↓↓↓↓↓↓↓↓↓↓↓↓↓↓↓↓↓↓↓↓↓↓↓↓↓↓↓↓↓↓↓↓↓↓↓↓↓↓↓↓↓↓

MEMO:cleanup_tool