以前の記事に書いた新パソコン。
やっとインターネットの設定とLANの設定が完了してメインのPCとして使い始めました。
古いPCで使っていた環境を新しいPCに簡単に移したいですよね。
特に、メール関係(アカウントやメッセージルールの設定、メッセージデータ)や予定・連絡先を管理するOutlookのデータなどの引っ越しは必須です。
今回は、Windows Vistaの標準機能である「Windows 転送ツール」を使ってみました。
詳しい方法はこちらをご覧ください。
新しいPC(Vista)で、[すべてのプログラム]-[アクセサリ]-[システムツール]-[Windows 転送ツール] を起動。
(ディスプレイを撮影したため見にくいですがご容赦を。)

古いPC(XP)に転送ツールをインストールする必要があるため、今回はUSBメモリーを使用。
また、データの転送はLAN経由で行います。
ウィザードに従って必要な項目を選択し、新しいPC側の操作はこの画面で終了。

古いPCにUSBメモリーを差して、自動で起動する転送ツールの指示に従って操作を続けます。
転送するファイルの設定画面。
マイドキュメントやマイピクチャなどの大きいデータは外付けのハードディスクを使って移すので、チェックをはずしています。
Windowsやアプリケーションの設定関係のデータが1.33GBありますね。
(画面右下に表示)

ここで、「次へ」を押すと転送が始ります。
あとは放っておけば終了するはずですが・・・
途中で転送が止まってしまいました。
もう1回最初からやり直しましたが、やはり転送中に止まる。
送るデータが大きいのかもしれませんね。
3回に分けて転送すると無事終了。
壁紙からデスクトップの配置まで古いPCと同じになりました(笑)

Windows7にもWindows 転送ツールは標準装備されているので、PCを買い替えた際の引っ越しに使ってみましょう。
やっとインターネットの設定とLANの設定が完了してメインのPCとして使い始めました。
古いPCで使っていた環境を新しいPCに簡単に移したいですよね。
特に、メール関係(アカウントやメッセージルールの設定、メッセージデータ)や予定・連絡先を管理するOutlookのデータなどの引っ越しは必須です。
今回は、Windows Vistaの標準機能である「Windows 転送ツール」を使ってみました。
詳しい方法はこちらをご覧ください。
新しいPC(Vista)で、[すべてのプログラム]-[アクセサリ]-[システムツール]-[Windows 転送ツール] を起動。
(ディスプレイを撮影したため見にくいですがご容赦を。)

古いPC(XP)に転送ツールをインストールする必要があるため、今回はUSBメモリーを使用。
また、データの転送はLAN経由で行います。
ウィザードに従って必要な項目を選択し、新しいPC側の操作はこの画面で終了。

古いPCにUSBメモリーを差して、自動で起動する転送ツールの指示に従って操作を続けます。
転送するファイルの設定画面。
マイドキュメントやマイピクチャなどの大きいデータは外付けのハードディスクを使って移すので、チェックをはずしています。
Windowsやアプリケーションの設定関係のデータが1.33GBありますね。
(画面右下に表示)

ここで、「次へ」を押すと転送が始ります。
あとは放っておけば終了するはずですが・・・
途中で転送が止まってしまいました。
もう1回最初からやり直しましたが、やはり転送中に止まる。
送るデータが大きいのかもしれませんね。
3回に分けて転送すると無事終了。
壁紙からデスクトップの配置まで古いPCと同じになりました(笑)

Windows7にもWindows 転送ツールは標準装備されているので、PCを買い替えた際の引っ越しに使ってみましょう。










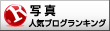

















※コメント投稿者のブログIDはブログ作成者のみに通知されます