Mac OS Xの最新バージョン「Snow Leopard」になって非常に気になる不具合の1つに「ExposeやSpacesが動作しない」というものがあります。
ExposeやSpacesは一度使うとその便利さに手放せないものがあります。
この不具合の解消法としてDockの再起動という方法があります。
アクティビティモニタからDockを探してプロセスを終了させる方法と、ターミナルからコマンドを入力してDockを終了させる方法がありました。
この方法でも十分ですが、今回は「Automator」を使って簡単に再起動出来るようにしたいと思います。
ついでにアイコンを変更してDockへ登録まで行いたいと思います。
ではさっそくAutomatorを起動してみましょう。
Automatorは「アプリケーション」フォルダの中にあります。

Automator
余談ですが、Automatorのアイコンって手塚治虫の代表作「火の鳥」に出てくる「ロビタ」に似ていませんか?

ロビタ(「火の鳥」より)
まぁ、何となく…ですけどね。
話しを戻してAutomator。
Automatorとはどんなアプリケーションかというと、簡単に言えば定型作業を自動的に実行することが出来るワークフローを作成するアプリケーションです。
詳しくはGoogleさんに訪ねてみて下さい。
今回はDockの再起動と言うことで、ターミナルからコマンドを入力してDockを再起動する作業を自動化してみたいと思います。
まぁ、要するにスクリプトファイルを作成して実行するということですね。
Automatorを起動すると新規ワークフローの開始点を選択する画面が出て来ます。
ここでは「アプリケーション」を選択しましょう。
メイン画面が出て来たら左上にある検索ボックスに「シェル」と入力します。

「シェル」で検索
検索すると下に「シェルスクリプトを実行」という項目が検索されます。
この項目がアクションです。
このアクションを右側のスペースにドラッグします

コマンドを入力
アクションが追加されたら上記画像の様にコマンドを入力します。
今回はDockの再起動コマンドなので「Killall Dock」と入力します。
これで出来上がり!!
あとは保存して実行するだけ!
名前、保存先は適当で結構です。
一応、アプリなので「アプリケーション」フォルダに保存すると良いでしょう。
これでDock再起動のシェルスクリプトをアプリケーションとして保存できました。
あとはDockに登録するなりしてExposeやSpacesが起動しなくなったらこのアプリケーションを実行すれば良いだけです。
ただし、作成されたアプリケーションのアイコンはAutomatorと同じロビタくんのままです。
このままでは色々なワークフローを作成した場合に見分けがつけ辛いです。
そんな時はアイコンを変更しましょう!
Mac OS Xのアイコン変更は至って簡単です。
コピー&ペーストで出来てしまいます。
まずはアイコンファイルを用意します。
自作するか、フリーのアイコンファイルを探しましょう。
こちらもGoogleさんに聞けば教えてくれます
アイコンファイルが用意できたら、Finderで右クリックして「情報を見る」を選択します。
「Commandキー+I」でも結構です。
アイコンファイルの情報画面が表示されるので、その画面の左上にあるアイコンをクリックして選択します。


アイコンを選択
上記2つの画面で違いがわかるでしょうか?
右の画像では左上のアイコンが青色に縁取りされて選択状態であることを表しています。
ちょっと解り辛いですけど…。
この状態で「Commandキー+C」を押してアイコンをコピーします。
次に、変更したいアプリケーションの情報を表示し、アイコンを選択状態にします。


選択状態でペースト
この選択状態で「Command+V」を押してペーストします。
すると、
あら不思議!
アイコンが変更されました!!
簡単でしょ!
これをDockに登録すれば見分けが付けやすいです。
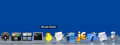
Dockに登録
Dockでもマウスを近付ければタイトルがポップアップしますが、パッと見て解るようにするにはアイコンを変える方が賢明ですね。
画像にあるあひるちゃんではDock再起動とは解り辛いですけどwww。
これでいつExposeやSpacesが動作しなくなっても即座に再起動できるようになりました!!
良かった!良かった!!
…でも、そんなことより、
再起動しなくても良いように修正して下さいよ>Appleさん
ExposeやSpacesは一度使うとその便利さに手放せないものがあります。
この不具合の解消法としてDockの再起動という方法があります。
アクティビティモニタからDockを探してプロセスを終了させる方法と、ターミナルからコマンドを入力してDockを終了させる方法がありました。
この方法でも十分ですが、今回は「Automator」を使って簡単に再起動出来るようにしたいと思います。
ついでにアイコンを変更してDockへ登録まで行いたいと思います。
ではさっそくAutomatorを起動してみましょう。
Automatorは「アプリケーション」フォルダの中にあります。

Automator
余談ですが、Automatorのアイコンって手塚治虫の代表作「火の鳥」に出てくる「ロビタ」に似ていませんか?

ロビタ(「火の鳥」より)
まぁ、何となく…ですけどね。
話しを戻してAutomator。
Automatorとはどんなアプリケーションかというと、簡単に言えば定型作業を自動的に実行することが出来るワークフローを作成するアプリケーションです。
詳しくはGoogleさんに訪ねてみて下さい。
今回はDockの再起動と言うことで、ターミナルからコマンドを入力してDockを再起動する作業を自動化してみたいと思います。
まぁ、要するにスクリプトファイルを作成して実行するということですね。
Automatorを起動すると新規ワークフローの開始点を選択する画面が出て来ます。
ここでは「アプリケーション」を選択しましょう。
メイン画面が出て来たら左上にある検索ボックスに「シェル」と入力します。

「シェル」で検索
検索すると下に「シェルスクリプトを実行」という項目が検索されます。
この項目がアクションです。
このアクションを右側のスペースにドラッグします

コマンドを入力
アクションが追加されたら上記画像の様にコマンドを入力します。
今回はDockの再起動コマンドなので「Killall Dock」と入力します。
これで出来上がり!!
あとは保存して実行するだけ!
名前、保存先は適当で結構です。
一応、アプリなので「アプリケーション」フォルダに保存すると良いでしょう。
これでDock再起動のシェルスクリプトをアプリケーションとして保存できました。
あとはDockに登録するなりしてExposeやSpacesが起動しなくなったらこのアプリケーションを実行すれば良いだけです。
ただし、作成されたアプリケーションのアイコンはAutomatorと同じロビタくんのままです。
このままでは色々なワークフローを作成した場合に見分けがつけ辛いです。
そんな時はアイコンを変更しましょう!
Mac OS Xのアイコン変更は至って簡単です。
コピー&ペーストで出来てしまいます。
まずはアイコンファイルを用意します。
自作するか、フリーのアイコンファイルを探しましょう。
こちらもGoogleさんに聞けば教えてくれます
アイコンファイルが用意できたら、Finderで右クリックして「情報を見る」を選択します。
「Commandキー+I」でも結構です。
アイコンファイルの情報画面が表示されるので、その画面の左上にあるアイコンをクリックして選択します。


アイコンを選択
上記2つの画面で違いがわかるでしょうか?
右の画像では左上のアイコンが青色に縁取りされて選択状態であることを表しています。
ちょっと解り辛いですけど…。
この状態で「Commandキー+C」を押してアイコンをコピーします。
次に、変更したいアプリケーションの情報を表示し、アイコンを選択状態にします。


選択状態でペースト
この選択状態で「Command+V」を押してペーストします。
すると、
あら不思議!
アイコンが変更されました!!
簡単でしょ!
これをDockに登録すれば見分けが付けやすいです。
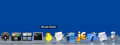
Dockに登録
Dockでもマウスを近付ければタイトルがポップアップしますが、パッと見て解るようにするにはアイコンを変える方が賢明ですね。
画像にあるあひるちゃんではDock再起動とは解り辛いですけどwww。
これでいつExposeやSpacesが動作しなくなっても即座に再起動できるようになりました!!
良かった!良かった!!
…でも、そんなことより、
再起動しなくても良いように修正して下さいよ>Appleさん



















