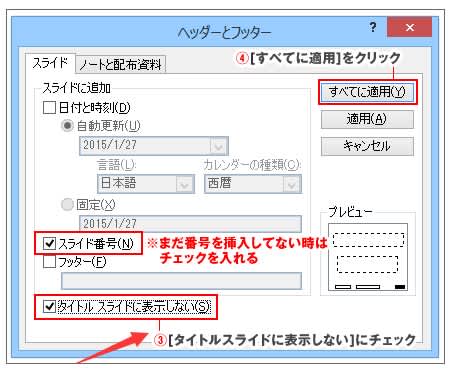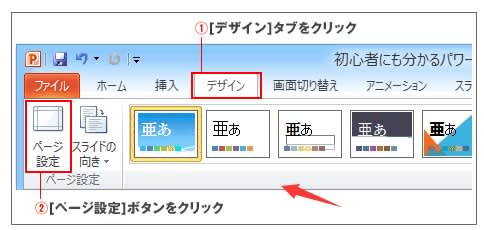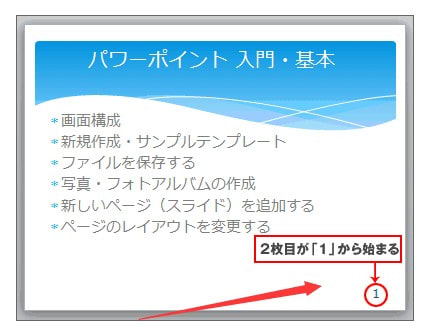wordページの背景について
Wordでは、ページにも色や罫線、背景画像を設定できます。
透かしを設定するには
「透かし」を使えば、「緊急」や「社外秘」といった透かし文字を背景に入れることができます。文字だけでなく、写真やイラストをページ背景に設定することもできます。
例として、「ページレイアウト」タブの「ページの背景」の「透かし」ボタンをクリックします。組み込みの透かしを使用する場合は、一覧から選び選択することで設定できます。ユーザー設定の透かしを使用する場合は、「ユーザー設定の透かし」をクリックします。
"word2021426-264-1"

word「ユーザー設定の透かし」で画像を背景にする場合
「透かし」ダイアログボックスの「図」をクリックして、「図の選択」ボタンから画像を指定します。「倍率」や「にじみ」を指定することもできます。設定が終わったら「OK」をクリックします。
"word2021426-264-2"

word「ユーザー設定の透かし」で特定の文字を背景にする場合
「透かし」ダイアログボックスの「図」をクリックして、「テキスト(X)」をクリックします。透かしにしたい文字列を「テキスト(T)」に入力します。フォントやサイズ、色や斜体などを設定することもできます。設定が終わったら「OK」をクリックします。
"word2021426-264-3"

「透かしの解除」
透かしの解除は、「透かし」ボタンから「透かしの削除」をクリックします。
ページの背景色を設定するには
「ページレイアウト」タブの「ページの背景」の「ページの色」ボタンから設定します。
"word2021426-264-4"

「ページレイアウト」タブの「ページの背景」の「ページの色」ボタンをクリック。
テーマの色から選択。(ポイントすると文書に適応された状態が確認できます。)
クリックすると適応されます。
「テーマの色」に表示されない色は「その他の色」から選択できます。
グラデーションなどを背景色にしたい場合は、「塗りつぶし効果」をクリックして、「塗りつぶし効果」のダイアログボックスから設定できます。
初期設定ではページの背景は印刷されません。背景色を付けて印刷したい場合は、「ファイル」タブの「オプション」をクリックし、「Wordのオプション」ダイアログボックスの「表示」の「背景色とイメージを印刷する」チェックボックスをオンにします。
ページ罫線を設定するには
各ページの本文が印刷される領域の外側に、ページ罫線を挿入することができます。ページ罫線の太さや色を変えたり、点線や二重線などの線種を選択したり、影を付けたり、イラスト的な飾り罫線を引くことも可能です。
「ページ罫線の設定」
「ページレイアウト」タブの「ページの背景」の「ページ罫線」ボタンをクリックします。
「線種とページ罫線と網掛けの設定」ダイアログボックスの「ページ罫線」タブが表示されるので、罫線の種類を選びます。
罫線の種類を選んだら、線種を選択します。線種は「種類」の中から選択してクリックします。(罫線を絵柄にしたい場合はここで「絵柄」から選択します。)
線の「色」や「太さ」を選択します。
ページ罫線の位置を指定したい場合は、「オプション」をクリックして、「罫線とページ罫線のオプション」から設定できます。
全ての設定が終わったらOKをクリックします。
"word2021426-264-5"

「ページ罫線の解除」
ページ罫線の設定を解除するには、「線種とページ罫線と網かけの設定」ダイアログボックスの「ページ罫線」タブの「種類」で「罫線なし」を選択します。