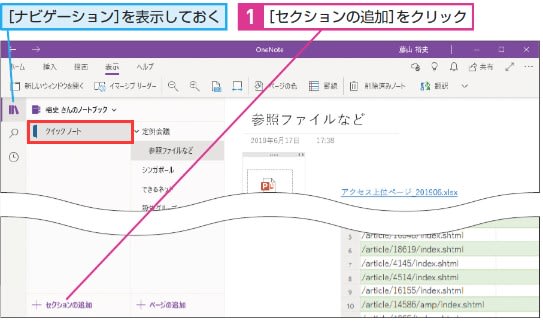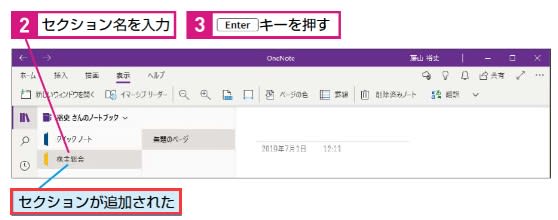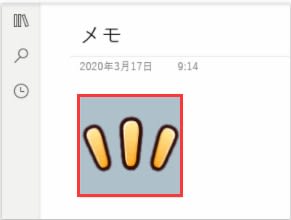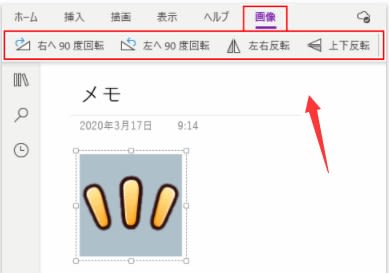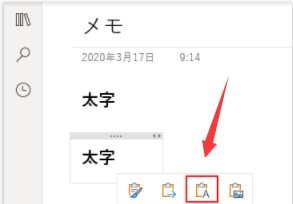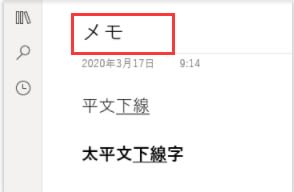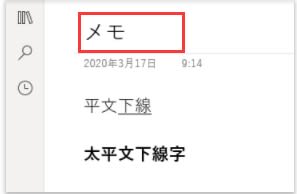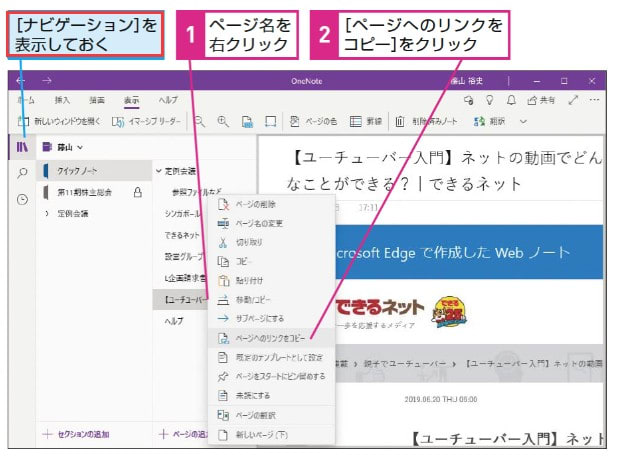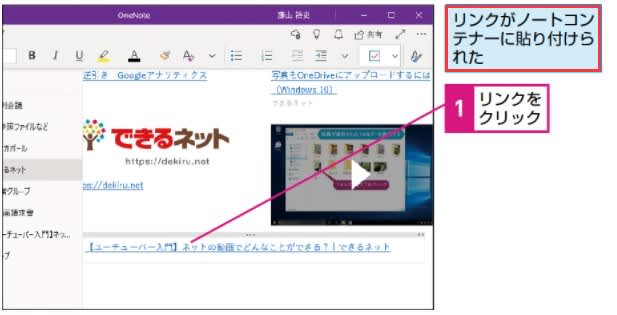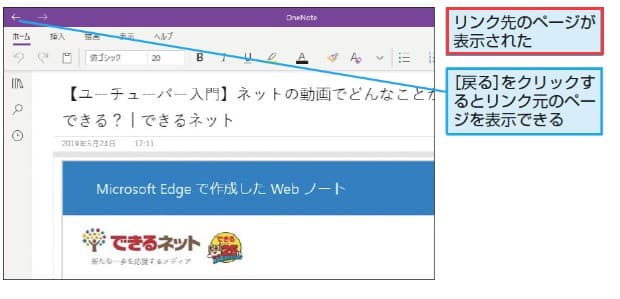新しく Windows 10 パソコンを購入しました。これには、Office 2019 が搭載されていました。OneNote では、OCR機能が使えるとのこと。さっそく、やってみました。しかし、画像の上で右クリックしても「画像からテキストを抽出」が表示されません。こんな場合、どうするといいのでしょう?
OCR とは、「光学式文字認識」のことです。画像に書いてある文字列の部分をテキスト化してくれる機能です。この機能、公式では、下記のように見つかります。
画像や OneNote で OCR を使用してファイルの印刷イメージからテキストをコピーします。 – OneNote より
1 つの画像からテキストを抽出します。
画像を右クリックし、[画像からテキストをコピー] をクリックします。
上記公式ページには、対応している製品として「OneNote 2016 OneNote 2013」とあります。OneNote 2016 で、画像の上で右クリックすると、「画像からテキストをコピー」が見つかりました。
"【Office 2016】-2021-6-3 102-1"
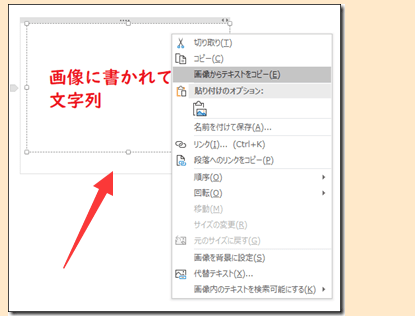
さて、最近の Windows 10 の場合、OneNote 2016 が搭載されていないタイプがあります。
参考:Office 2019 の OneNote についてよく寄せられる質問 – OneNote
OneNote 2016 の開発は終わっているので、最新の Office 2016 や Office 2019 には、OneNote が付いていません。そこで、Windows 10 用のストアアプリ版である OneNote for Windows 10 を使います。
ただし、この OneNote for Windows 10 は、インストールされている Office 製品によって新機能が追加されるタイプと新機能が追加されないタイプがあります。
Office Premium や Office 365 Solo と言った Office 365 サブスクリプションタイプがインストールされている場合、OneNote for Windows 10 にも新機能が追加されます。この OneNote for Windows 10 で画像の上で右クリックするとこんな風に表示されました。
"【Office 2016】-2021-6-3 102-2"

なお、タッチ操作の場合は、画像の上で長押しすると、こんな風に表示されます。
"【Office 2016】-2021-6-3 102-3"
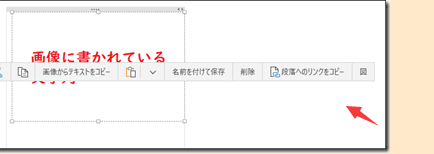
これにより、「画像からテキストをコピー」を選択すればいいでしょう。選択後、Ctrl+V キーなどで貼り付けると画像内に書かれている文字列が貼り付けられます。
"【Office 2016】-2021-6-3 102-4"
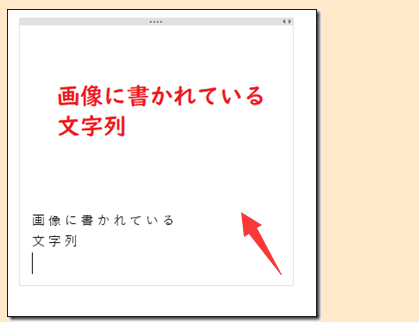
Office 2016 や Office 2019 搭載機の場合、OneNote for Windows 10 の画像の上で右クリックするとこんな風に表示されました。
"【Office 2016】-2021-6-3 102-5"
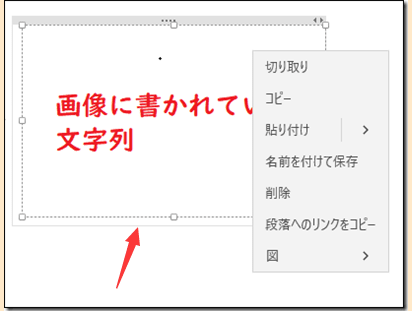
コンテキスト内に「画像からテキストをコピー」が見当たりません。一応、「図」を開いてもみました。やはり、見当たりません。
"【Office 2016】-2021-6-3 102-6"
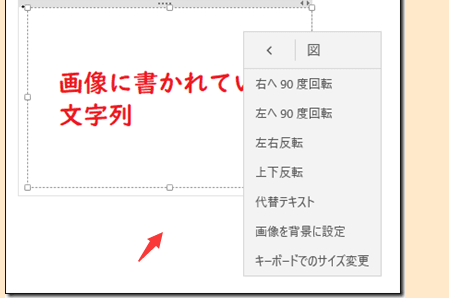
長押ししてみた場合のメニューもこんな感じで、「画像からテキストをコピー」が見当たりませんでした。
"【Office 2016】-2021-6-3 102-7"
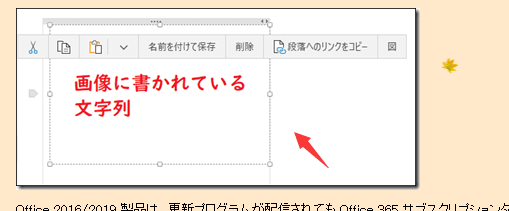
Office 2016/2019 製品は、更新プログラムが配信されても Office 365 サブスクリプションタイプのように新機能が追加されません。開発が終わった OneNote 2016 に代わり、OneNote for Windows 10 も Office 365 サブスクリプションタイプに含まれるようになり、新機能が追加されます。新機能が追加されないタイプの場合、OCR の機能が使えないというように、機能が制限されてしまいます。
OneNote for Windows 10 での新機能が追加されるタイプかどうかの見極めは、わかりませんでした。2019年3月15日現在、OneNote for Windows 10 のバージョンはどちらも、16001.11425.20094.0 でした。
公式のページで、OneNote for Windows 10 で機能を確認すると「注」に下記のように記載されているページが見つかります。