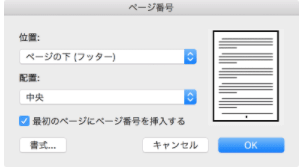文書にページ番号を付けるには、[挿入]タブを開いて[ヘッダーとフッター]グループの[ページ番号]を選択、または[挿入]メニューの[ページ番号]を選択して、ページ番号の位置を指定します。ここでは、あらかじめ用意されている書式の中から選ぶ方法について説明します。
office2019 リボンコマンドから操作する
[挿入]タブを開いて[ヘッダーとフッター]グループの[ページ番号]を選択します。
"office2019 2021913-277-1"
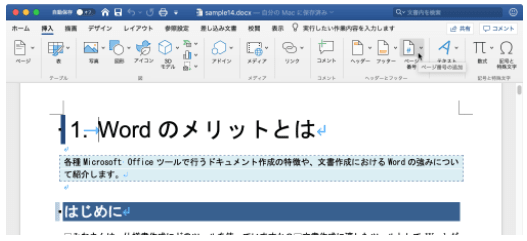
一覧から[ページ番号]をクリックします。
"office2019 2021913-277-2"
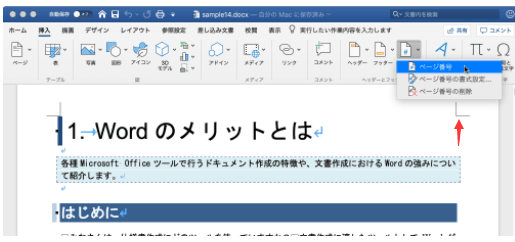
[ページ番号]ダイアログボックスの位置と横位置を指定します。ここではページ下中央に指定して[OK]ボタンをクリックします。
"office2019 2021913-277-3"
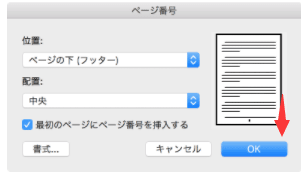
ページ番号が挿入されました。
"office2019 2021913-277-4"
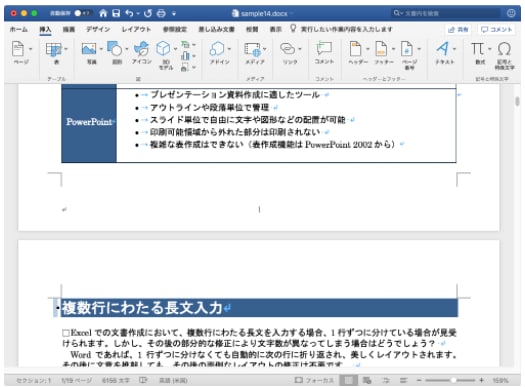
office2019 メニューコマンドから操作する
[挿入]メニューの[ページ番号]を選択します。
"office2019 2021913-277-5"
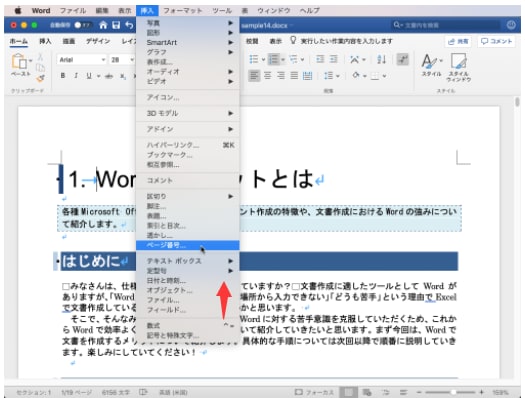
[ページ番号]ダイアログボックスの位置と横位置を指定して[OK]ボタンをクリックします。
"office2019 2021913-277-6"