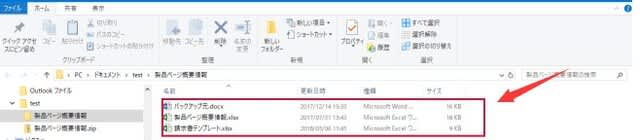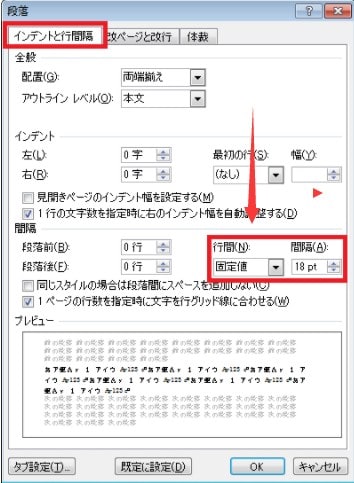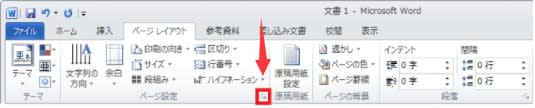エクスプローラーでファイルの圧縮、解凍を行う方法について
Windowsファイルの圧縮とは、一つあるいは複数のファイル、ないしフォルダーごと、サイズを小さくして一つのファイルにする事です。
Windowsファイルの解凍とは、圧縮されたファイルを元のファイルやフォルダーに戻す事です。
一般的に、Windowsメールで添付ファイルを送信する際、多数のファイルを添付するのは面倒だったり、サイズを小さくするために使われます。操作はエクスプローラーから行います。
一つのファイルを圧縮するには、圧縮したいファイルを右クリックし、「送る」、「圧縮(zip形式)フォルダー」をクリックします。
"2021428-22-1"
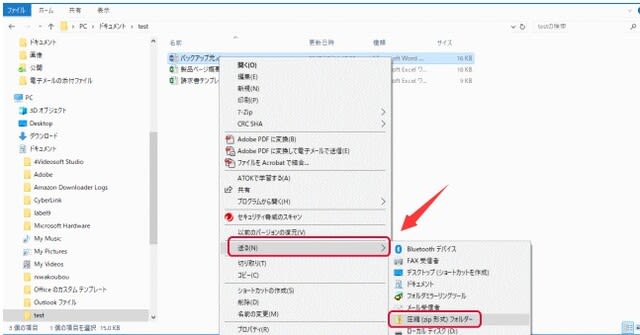
zipという形式で保存されました。サイズは16KBだったものが13KBに圧縮しています。
"2021428-22-2"
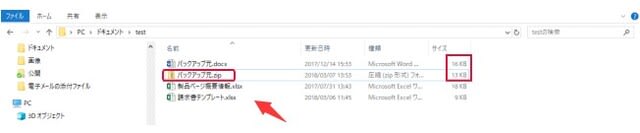
圧縮したファイルを解凍してみます。zipをクリックすると「圧縮フィルダー ツール」の下に「展開」というタブが表れます。「すべて展開」ボタンを表示するのでクリックします。
"2021428-22-3"
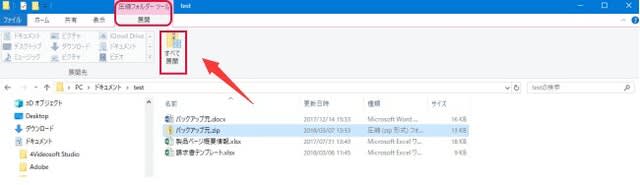
解凍先の指定が出来ますが、そのまま「展開」をクリックします。
"2021428-22-4"
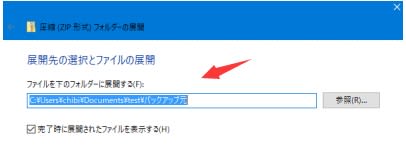
解凍されました。
"2021428-22-5"
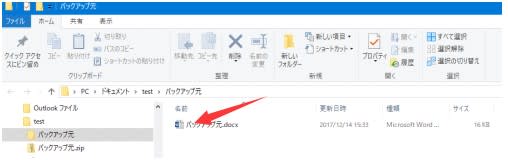
複数のファイルを纏めて圧縮するには、圧縮したいファイルをマウスで選択して、「送る」、「圧縮(zip形式)フォルダー」をクリックします。
"2021428-22-6"

(ZIP)フォルダーが出来ました。
"2021428-22-7"
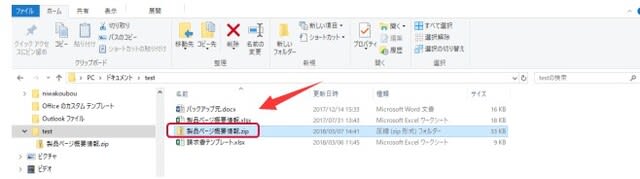
解凍するにはzipをクリックして「すべて展開」ボタンをクリックして展開をクリックすると解凍されます。
"2021428-22-8"