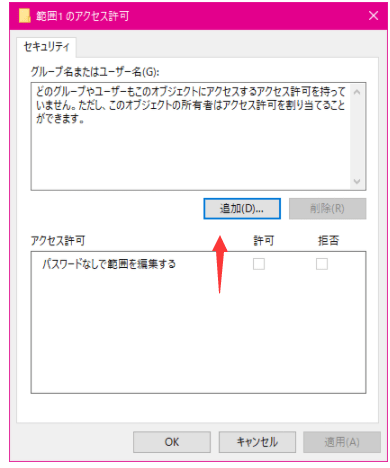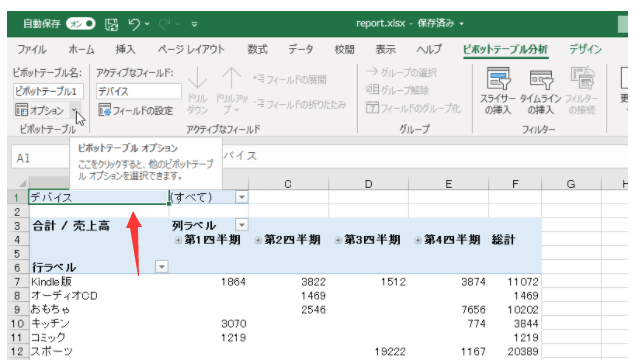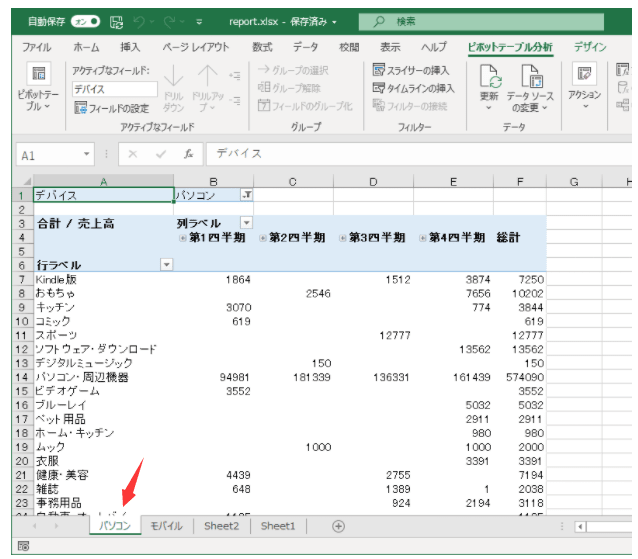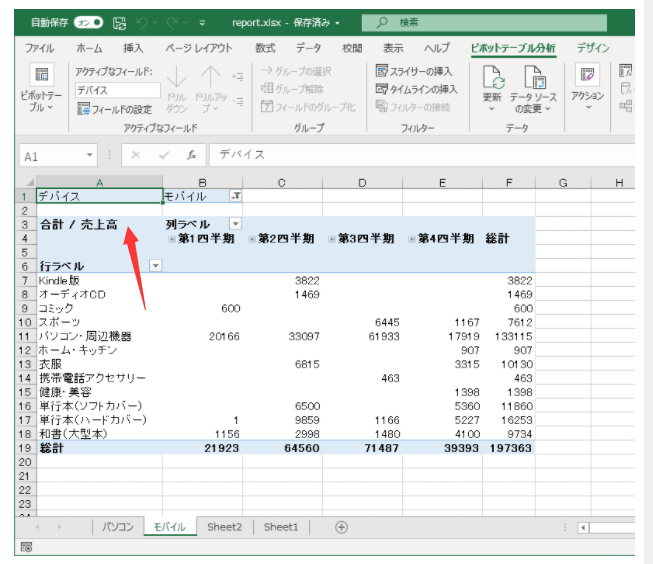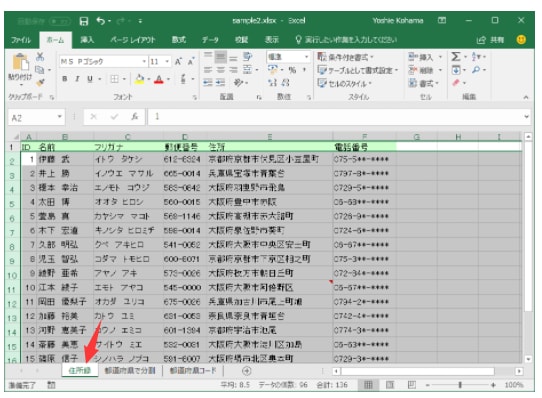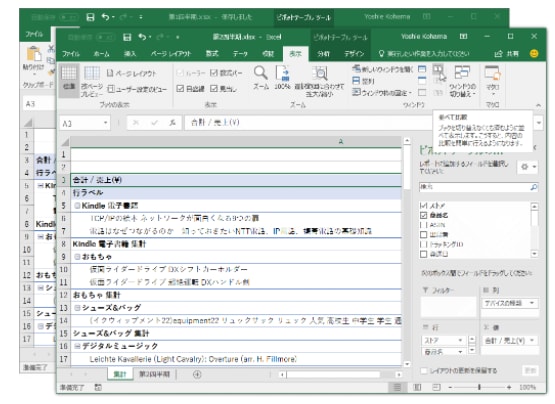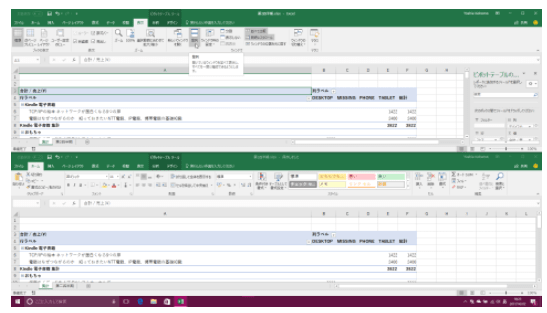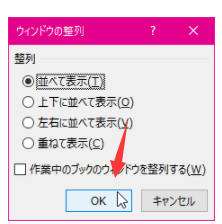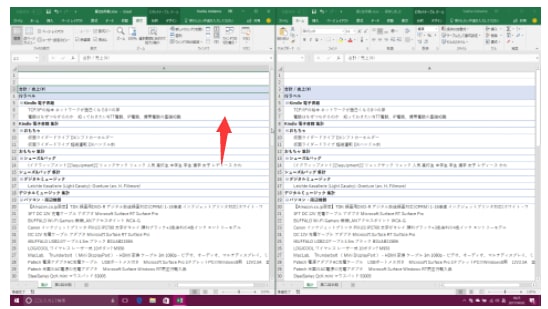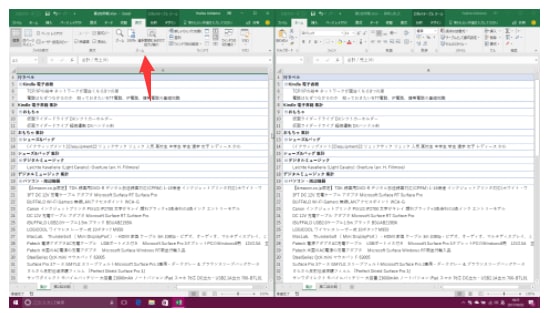office2019 編集を制限するには
パスワードを知っているユーザーだけが特定のセル範囲にデータ入力できるようにするには、[校閲]タブの[保護]グループの[範囲の編集を許可する]をクリックして、セル範囲とパスワードを設定し、シートを保護します。範囲に対してパスワード保護を設定し、その範囲を編集できるユーザーを指定することも可能です。Windows限定機能となります。
office2019 パスワードで範囲の編集を許可する
編集を許可するセル範囲を選択しておきます。離れたセル範囲の場合はCtrlキーを押しながら選択するとOKです。
[校閲]タブを開き、[保護]グループの[範囲の編集を許可する]をクリックします。
"office2019 2021813-169-1"
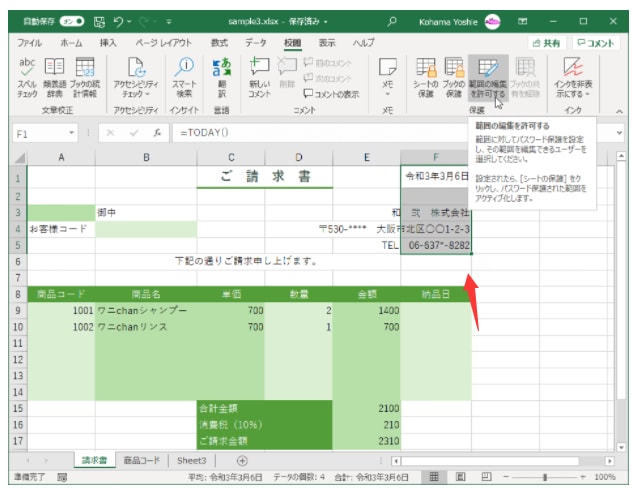
[範囲の編集の許可]ダイアログボックスの[新規]ボタンをクリックします。
"office2019 2021813-169-2"
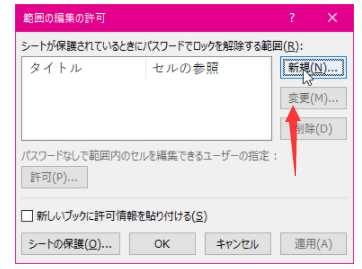
[新しい範囲]ダイアログボックスの[タイトル]ボックスには、編集を許可するセル範囲のタイトルを入力します。
[セル参照]ボックスには、編集を許可するセル範囲を確認します。
[範囲パスワード]にパスワードを入力して[OK]ボタンをクリックします。
"office2019 2021813-169-3"
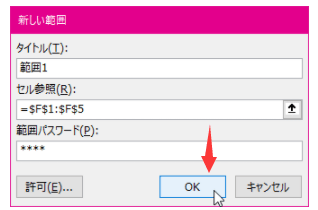
パスワードをもう一度入力して[OK]ボタンをクリックします。
"office2019 2021813-169-4"
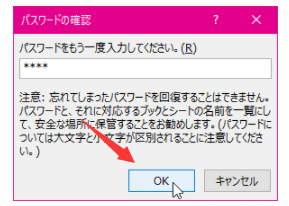
office2019 [範囲の編集の許可]ダイアログボックスの[シートの保護]ボタンをクリックします。
"office2019 2021813-169-5"
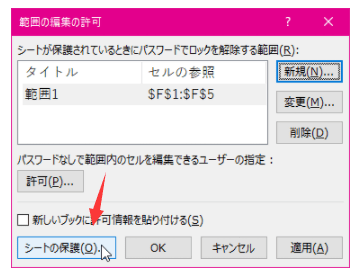
[シートとロックされたセルの内容を保護する]にチェックが付いていることを確認して[OK]ボタンをクリックします。
"office2019 2021813-169-6"
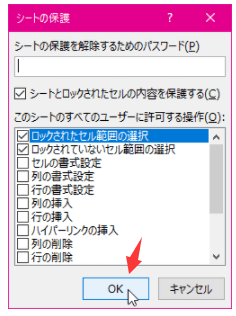
指定されたセル範囲を編集しようとすると、以下の図のようにパスワード入力を促すメッセージが表示されます。
編集しようとしているセルは、パスワードによって保護されています。このセルを編集するためのパスワードを入力してください
"office2019 2021813-169-7"
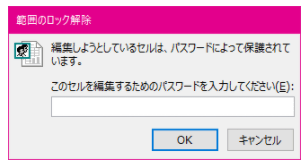
パスワードなしで編集できるユーザーを設定するには、範囲を指定した後に[新しい範囲]ダイアログボックスの[許可]ボタンをクリックして、ユーザーを選択します。
"office2019 2021813-169-8"
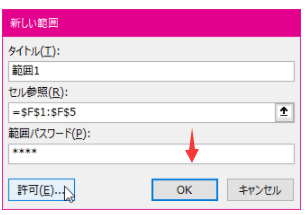
↓
"office2019 2021813-169-9"
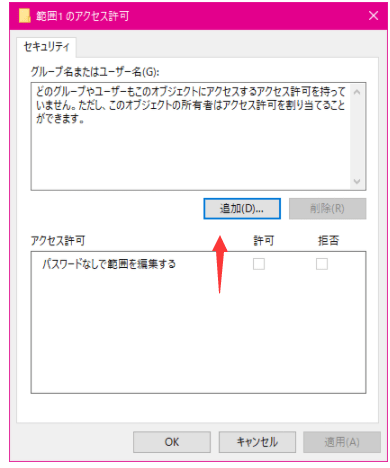
パスワードを知っているユーザーだけが特定のセル範囲にデータ入力できるようにするには、[校閲]タブの[保護]グループの[範囲の編集を許可する]をクリックして、セル範囲とパスワードを設定し、シートを保護します。範囲に対してパスワード保護を設定し、その範囲を編集できるユーザーを指定することも可能です。Windows限定機能となります。
office2019 パスワードで範囲の編集を許可する
編集を許可するセル範囲を選択しておきます。離れたセル範囲の場合はCtrlキーを押しながら選択するとOKです。
[校閲]タブを開き、[保護]グループの[範囲の編集を許可する]をクリックします。
"office2019 2021813-169-1"
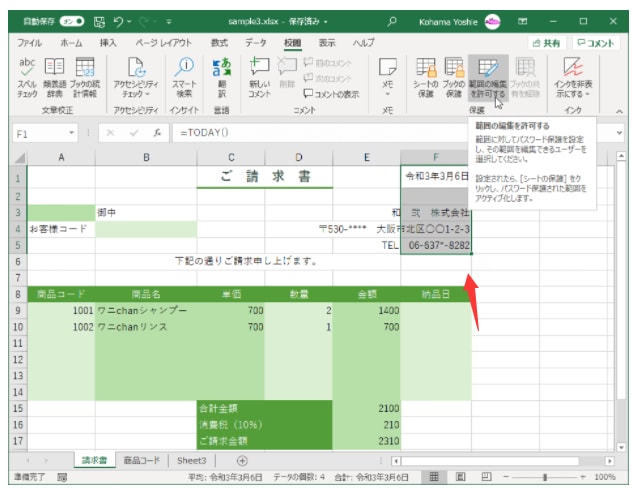
[範囲の編集の許可]ダイアログボックスの[新規]ボタンをクリックします。
"office2019 2021813-169-2"
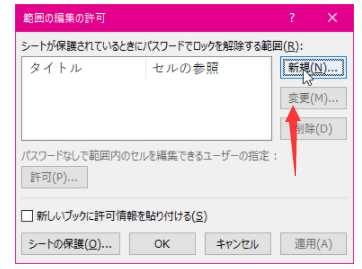
[新しい範囲]ダイアログボックスの[タイトル]ボックスには、編集を許可するセル範囲のタイトルを入力します。
[セル参照]ボックスには、編集を許可するセル範囲を確認します。
[範囲パスワード]にパスワードを入力して[OK]ボタンをクリックします。
"office2019 2021813-169-3"
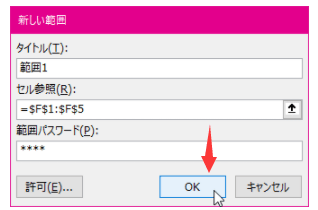
パスワードをもう一度入力して[OK]ボタンをクリックします。
"office2019 2021813-169-4"
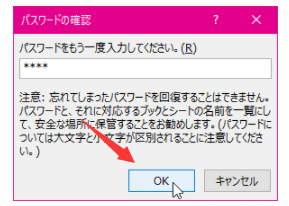
office2019 [範囲の編集の許可]ダイアログボックスの[シートの保護]ボタンをクリックします。
"office2019 2021813-169-5"
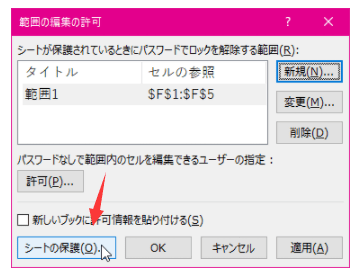
[シートとロックされたセルの内容を保護する]にチェックが付いていることを確認して[OK]ボタンをクリックします。
"office2019 2021813-169-6"
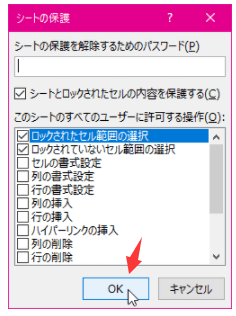
指定されたセル範囲を編集しようとすると、以下の図のようにパスワード入力を促すメッセージが表示されます。
編集しようとしているセルは、パスワードによって保護されています。このセルを編集するためのパスワードを入力してください
"office2019 2021813-169-7"
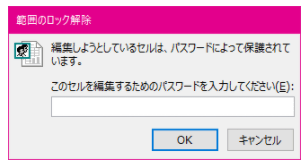
パスワードなしで編集できるユーザーを設定するには、範囲を指定した後に[新しい範囲]ダイアログボックスの[許可]ボタンをクリックして、ユーザーを選択します。
"office2019 2021813-169-8"
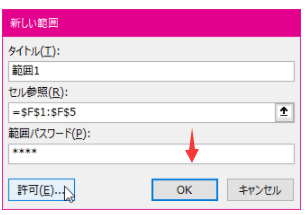
↓
"office2019 2021813-169-9"