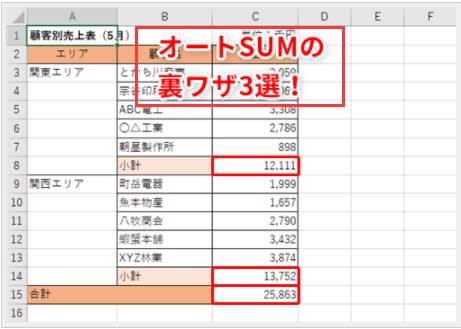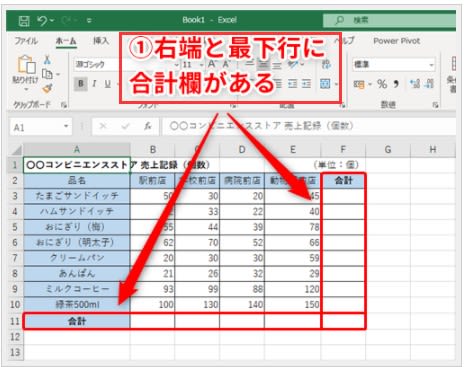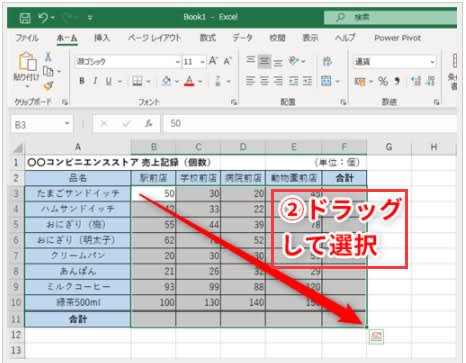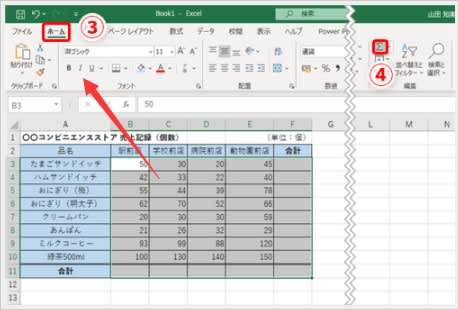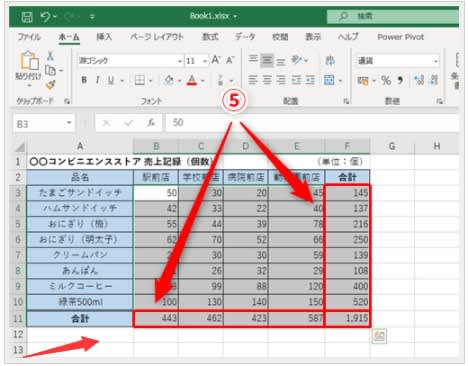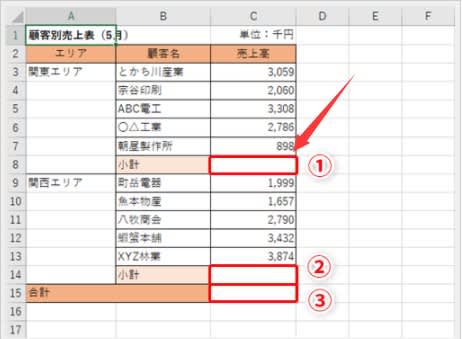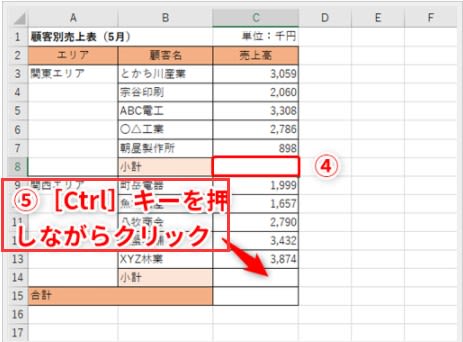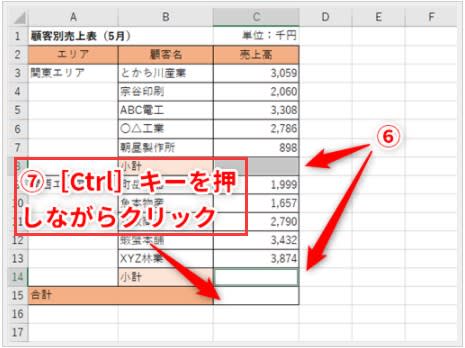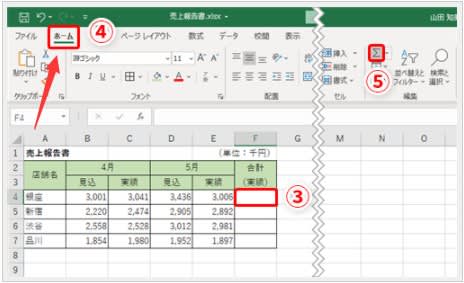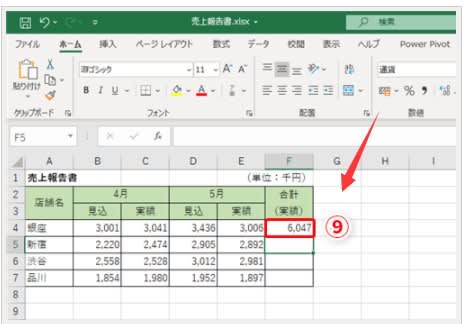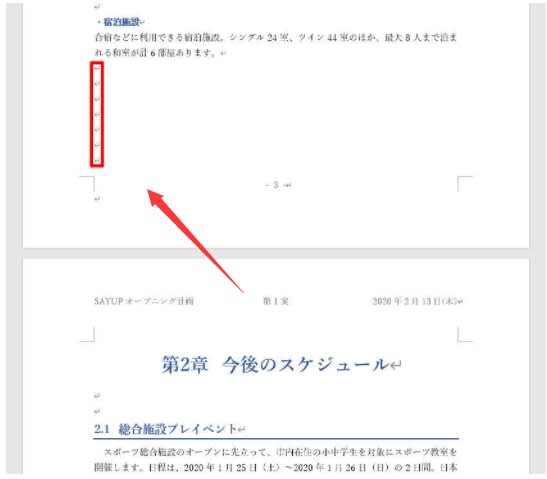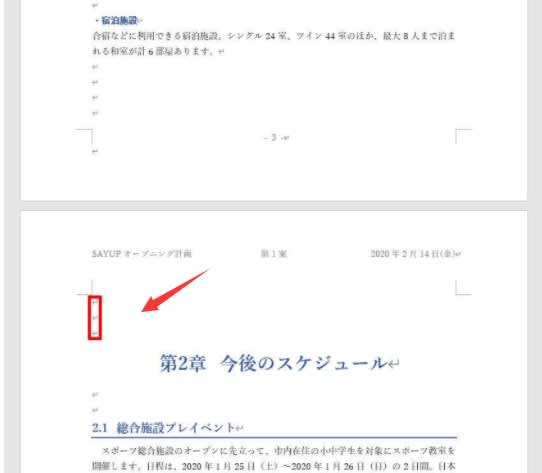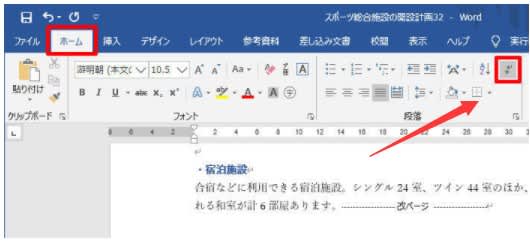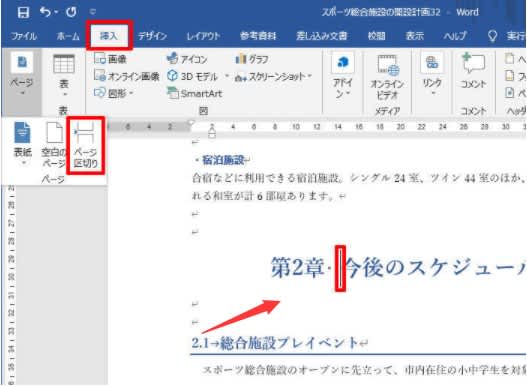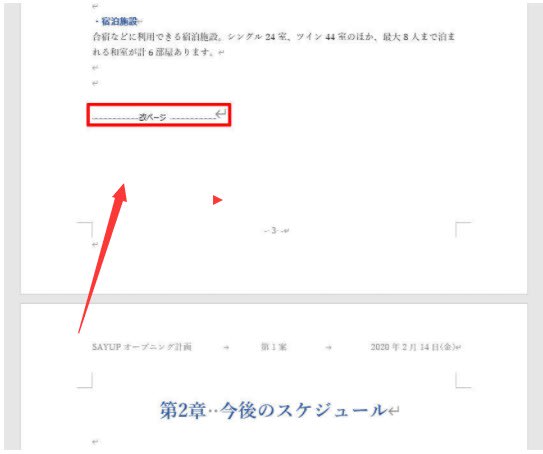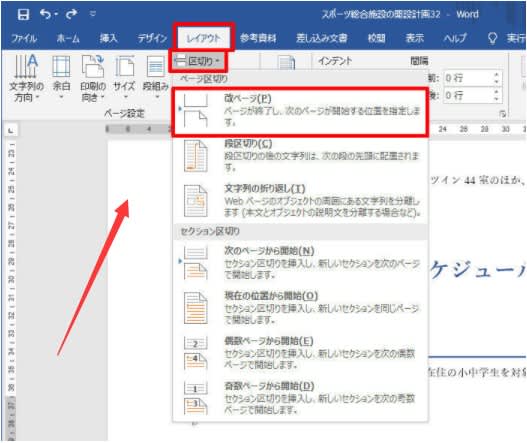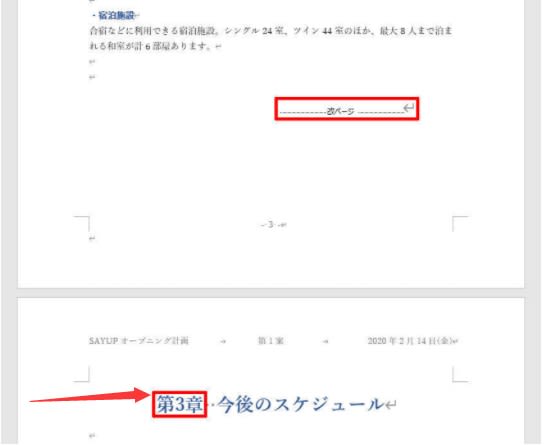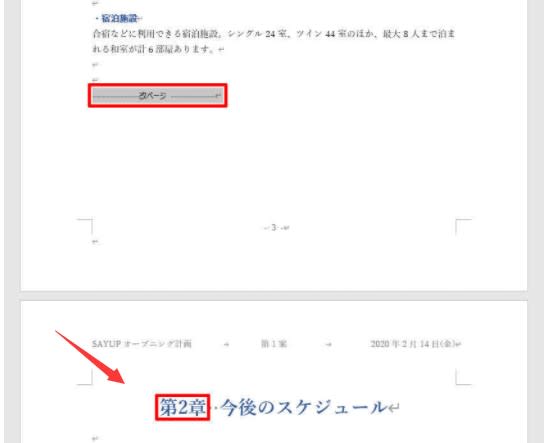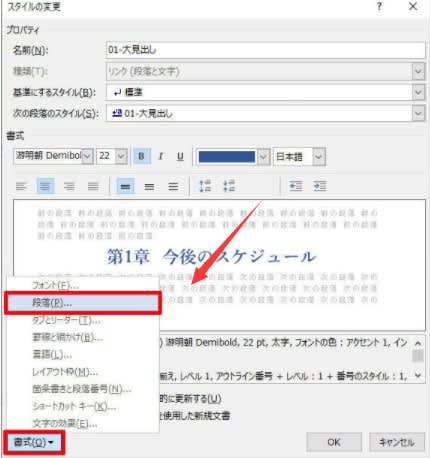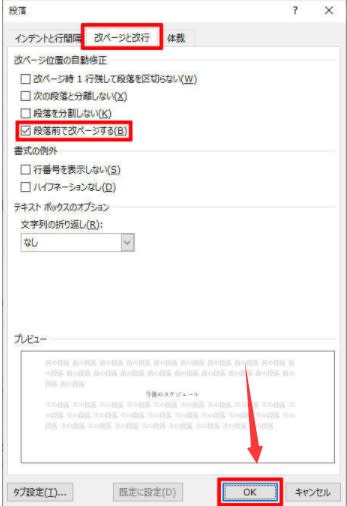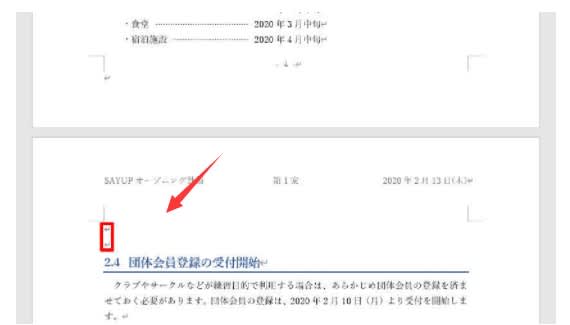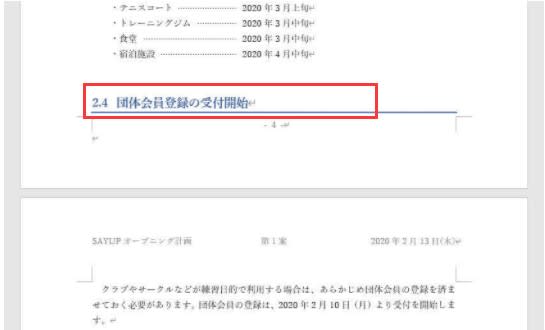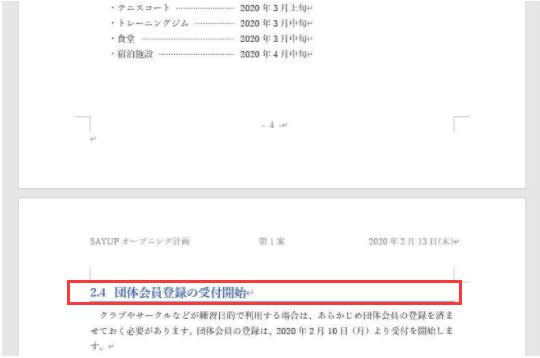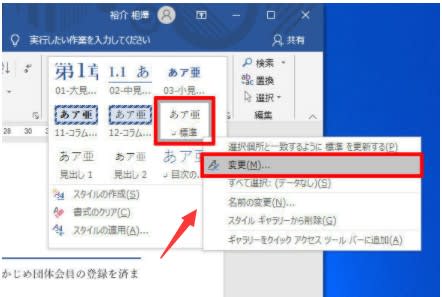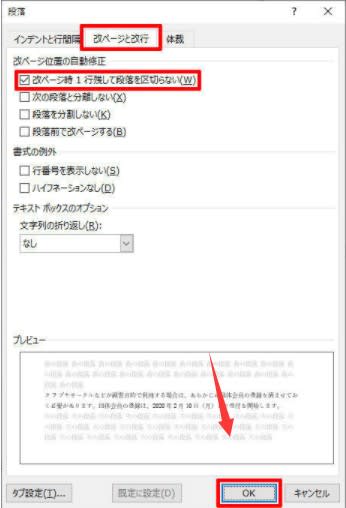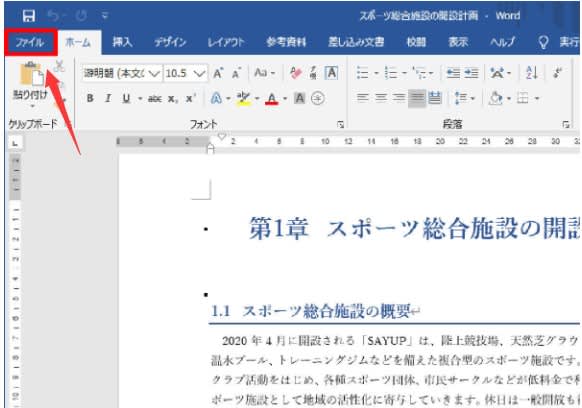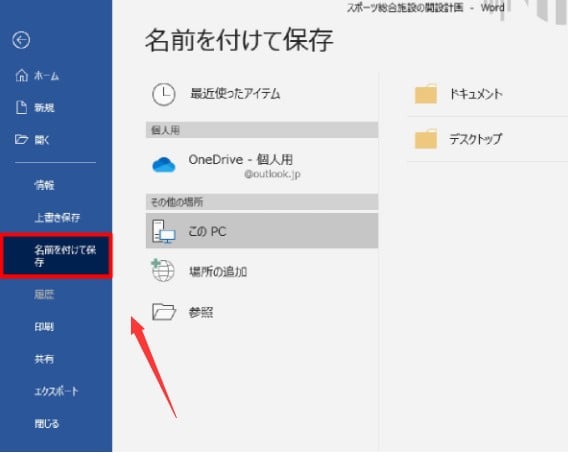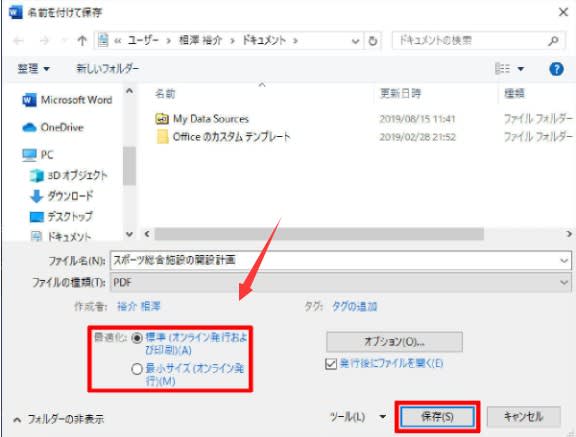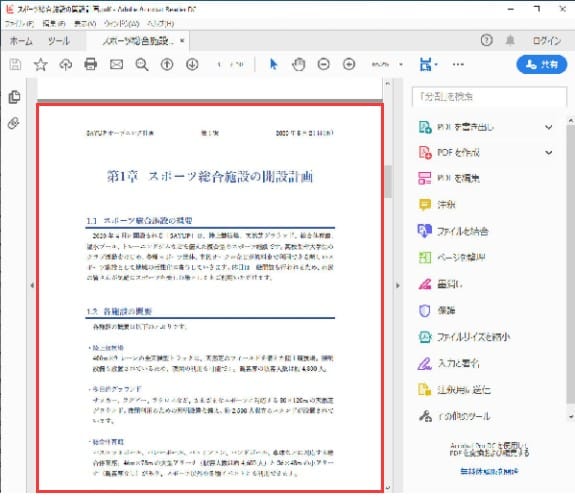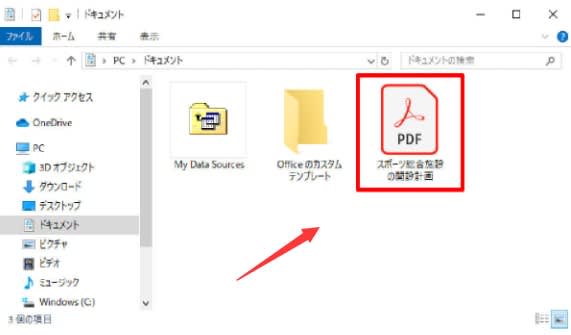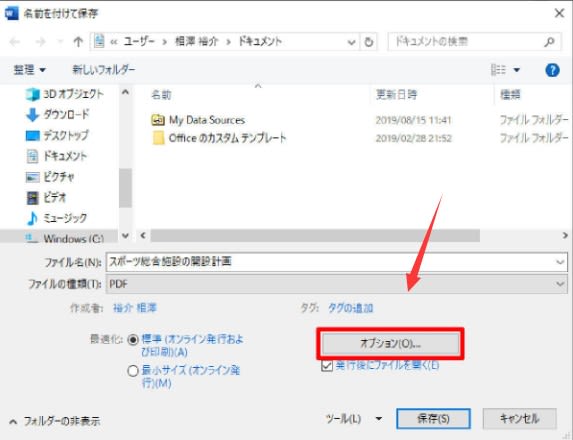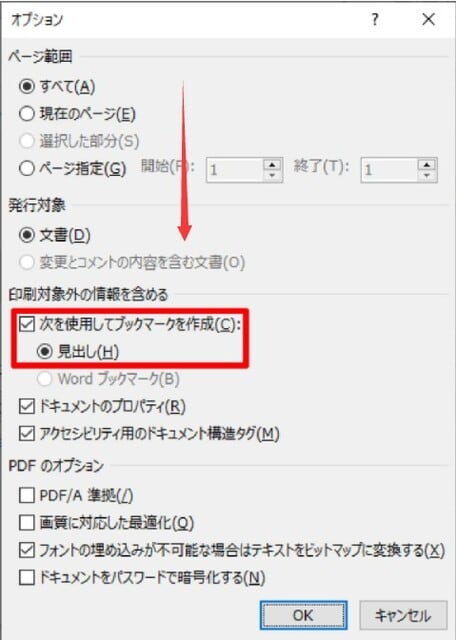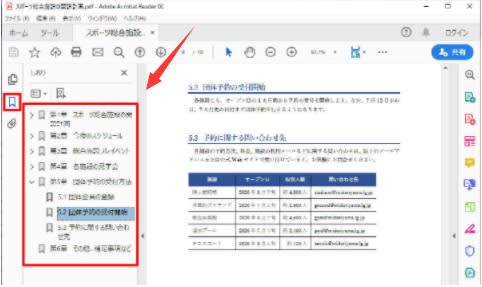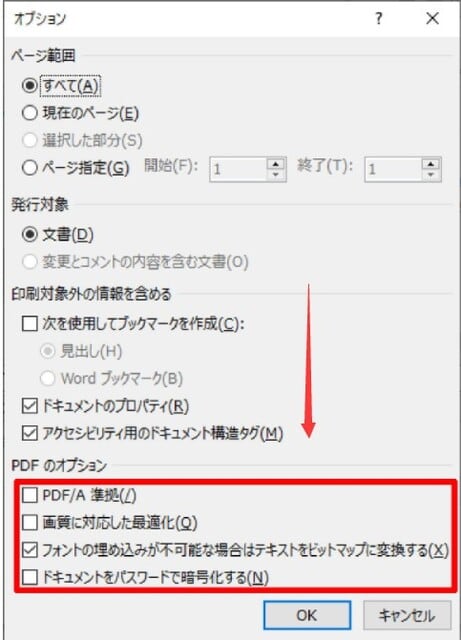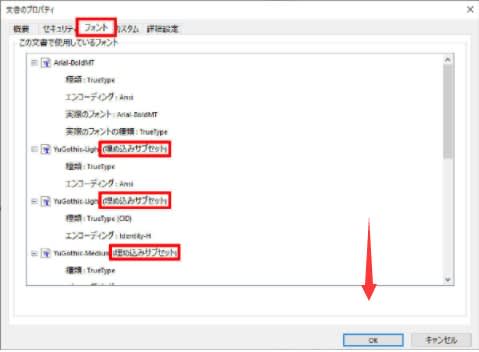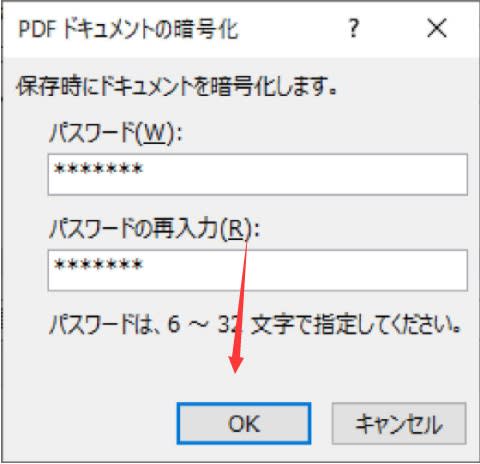excelの3-D円グラフを説得力のあるグラフにする2つのコツ
"excel2021420-251-1"
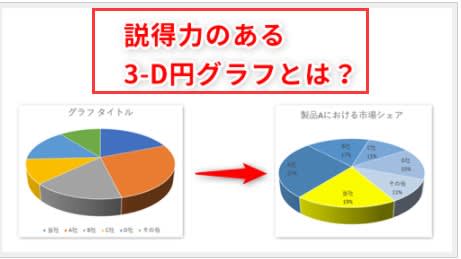
印象に残る円グラフを作成したい!
会議やプレゼンなどのために資料を準備する際、より伝わりやすくするためにグラフを作成することはよくありますよね。数字が羅列した資料を配付するよりも、グラフを使って視覚に訴えたほうが説得力がありそうですよね。
そこで今回は、excel円グラフ(具体的には3-D円グラフ)を取り上げて、ワンランク上の仕上がりにするためのワザを2つ解説します。円グラフは、それぞれの項目が全体のどのくらいの割合を占めるのかを表したい時に便利なグラフです。ちょっとした工夫で、格段に伝わりやすいグラフに仕上げることができますよ!
準備:まずは3-D円グラフを作ってみよう
今回、2つのワザを紹介する前に、まずは、3-D円グラフを作ってみましょう。次の「製品Aにおける市場シェア」のデータを使って作成していきます。円グラフにしたいデータ範囲(セル範囲A3:B8)(①)を選択して、[挿入](②)→[円またはドーナツグラフの挿入](③)→[3-D円](④)をクリックします。
"excel2021420-251-2"
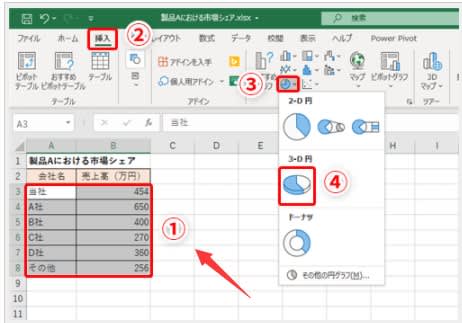
すると、シート上に3-D円グラフが表示されます(⑤)。
"excel2021420-251-3"
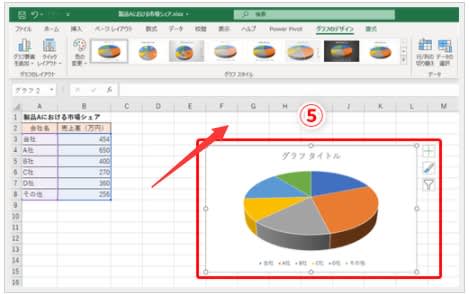
これで、ひとまずグラフは作成できたように見えますが、作りっぱなしの状態だと、元の表のどの項目がグラフ上のどのデータを指しているのかわかりづらいですよね。そこで、3-D円グラフの扇形の上にデータの内容を表示してみましょう。
excel作成したグラフのグラフエリアを選択した状態で、[グラフのデザイン]タブ(⑥)→[グラフ要素を追加](⑦)→[データラベル](⑧)→[その他のデータラベルオプション](⑨)をクリックします。
"excel2021420-251-4"
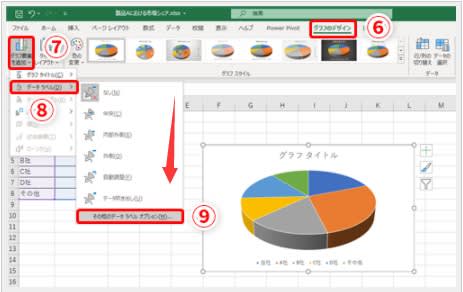
すると、画面の右側に[データラベルの書式設定]作業ウィンドウが表示され、[ラベルオプション]欄(⑩)で3-D円グラフの扇形に表示する内容を設定できます。この[データラベルの書式設定]作業ウィンドウが表示されると、自動的に[値]のチェックマークがONになり(⑪)、3-D円グラフの扇形には元の表の[売上高]欄のデータが表示されます。ここでは、「値」ではなく「パーセンテージ」が表示されるようにしてみましょう。というのも、円グラフはそれぞれの項目が全体の中でどのくらいの割合を占めるかを表すためのものなので、値そのものではなく、パーセントで表示するのが理にかなっているからです。
"excel2021420-251-5"

[値]のチェックマークをOFF(⑫)にして、[パーセンテージ]のチェックマークをON(⑬)にします。さらに、その上にある[分類名]のチェックマークもON(⑭)にします。すると、円グラフの扇形には、会社名とそれぞれの売上高の構成比が表示されます。
"excel2021420-251-6"

ここまでできたら、グラフタイトルを変更します(⑮)。また、円グラフの下に表示されている凡例は、不要になったので削除します。グラフ上の凡例のあたりでクリック(⑯)すると選択できるので、[Delete]キーを押して削除します。
"excel2021420-251-7"
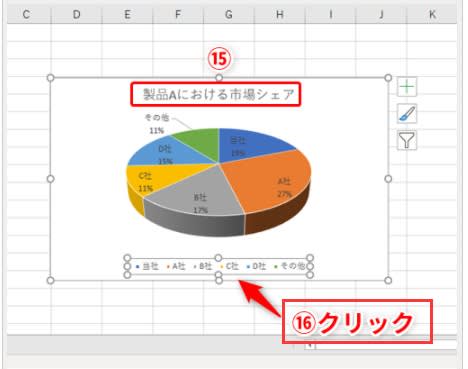
これが基本的な円グラフの作成方法です。以降では、作成した3-D円グラフを見やすくするためのワザを学んでいきましょう。
❶注目させたいデータだけ色を変える
前項で作成した3-D円グラフは、カラフルな配色になっているため、すべてのデータが同じ印象になってしまっていますね。ここでは、「当社」のデータだけを目立たせたいとして、「当社」の扇形を目立つ色に変更してみましょう。まず、グラフ全体の色合いを統一感のある落ち着いたものに変更したあと、当社のデータだけ目立つ色を設定します。
excelグラフエリアを選択した状態で、[グラフのデザイン]タブ(①)→[色の変更](②)→[モノクロパレット5](③)を選択します。
"excel2021420-251-8"

3-D円グラフがブルー系のモノトーンの配色に変わりました(④)。
"excel2021420-251-9"
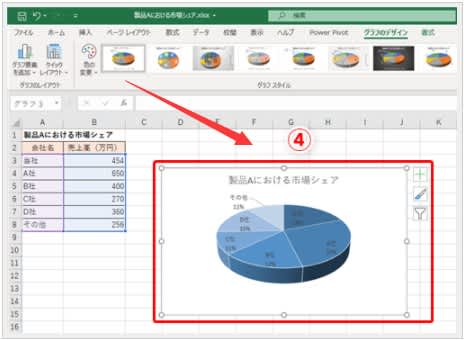
次に、「当社」の色を変更するために、「当社」の扇形だけを選択します。「当社」の扇形を2回ゆっくりクリック(⑤)すると、当社の扇形だけを選択できます。この時、ダブルクリックではなく2回ゆっくりクリックすることがポイントです。また、円全体ではなく、「当社」の扇形の周りにだけハンドル(白い〇印)が付いていることを確認してください。
"excel2021420-251-10"
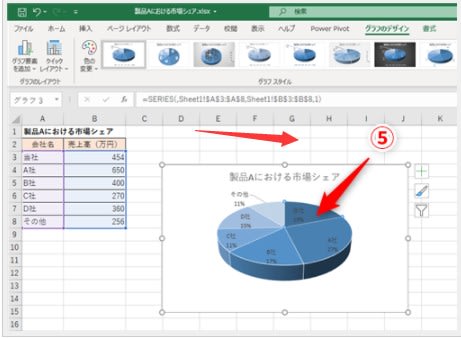
「当社」の扇形だけを選択できたら、[書式]タブ(⑥)→[図形の塗りつぶし](⑦)をクリックし、設定したい色(⑧)を選択します。
"excel2021420-251-11"
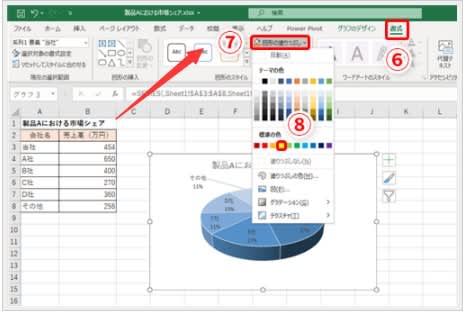
「当社」の扇形にだけ目立つ色を設定できましたね(⑨)。
"excel2021420-251-12"
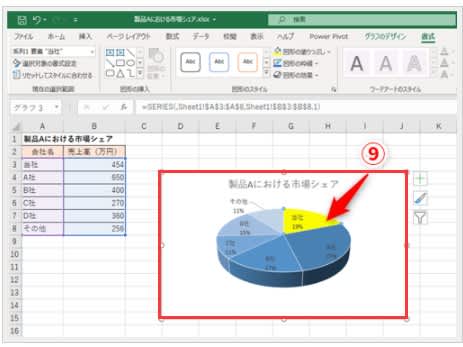
これだけでも、注目してほしいデータが目立つようになりましたが、次の項では「当社」のデータが手前に表示されるように設定してみましょう。
❷注目させたいデータを手前に表示する
先ほど黄色に塗りつぶした「当社」の扇形が、手前に表示されるようにしてみます。3-D円グラフの円の真ん中あたりをクリックして、円全体を選択(①)します。今度は、円全体の周辺にハンドル(白い〇印)が付いていることを確認してください。[書式]タブ(②)→[選択対象の書式設定](③)をクリックします。
"excel2021420-251-13"

すると、[データ系列の書式設定]作業ウィンドウが表示されます。[系列のオプション]欄に[グラフの基線位置](④)という項目がありますね。この値を調整すると、扇形を手前に移動できます。
"excel2021420-251-14"
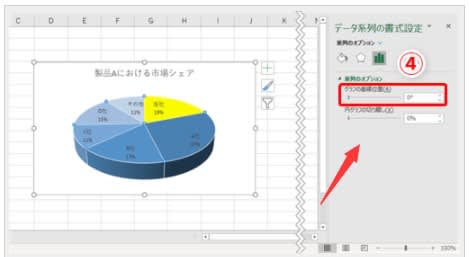
[グラフの基線位置]の入力エリアの右側にある[▲](⑤)をクリックし続けると、中心を基点にして円グラフが回転します。「当社」の扇形が手前に来る(⑥)まで、矢印ボタンをクリックし続けます。
"excel2021420-251-15"

これで、「当社」のデータがずいぶん目立つようになりましたね。
3-D円グラフで目立たせたいデータを強調しよう
今回は、3-D円グラフを取り上げて、ワンランク上の仕上がりにするためのワザを2つ解説しました。ちょっとした工夫をするだけで、注目してほしいデータを目立たせることができましたね。せっかくグラフを作成しても、伝わらなければ意味がありません。ぜひ、このテクニックを覚えておいて、使ってみてくださいね!