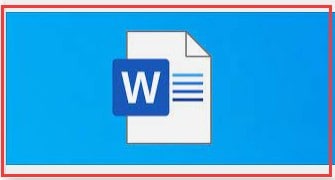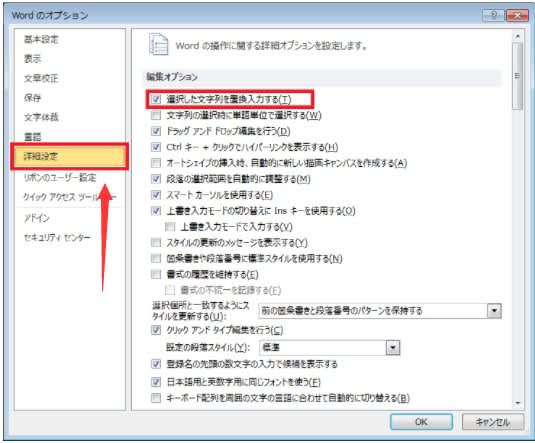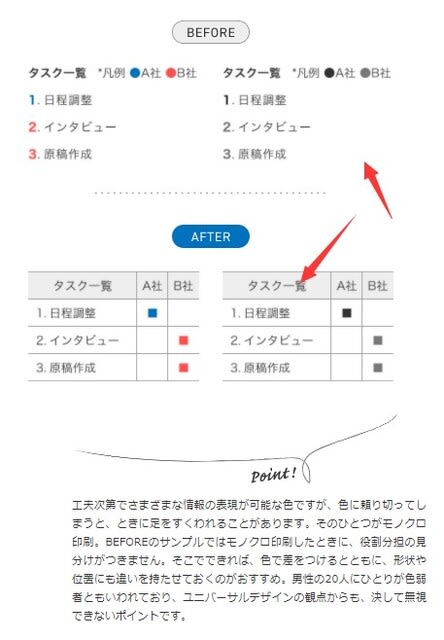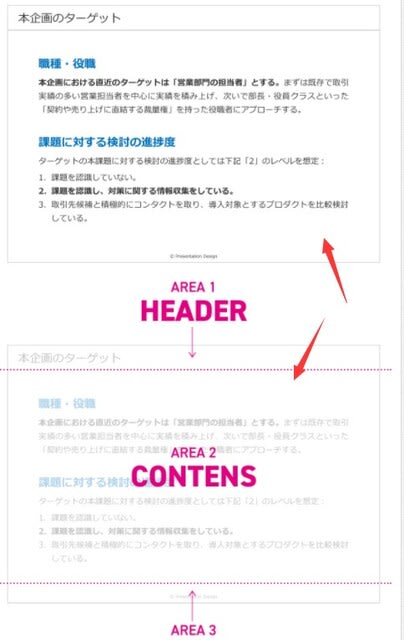word変更履歴を削除し設定されないようにする
変更履歴を削除し設定されないようにする
2003/2007/2010/2013
変更履歴という機能は、文書を編集するときに変更内容を記録するもので、多人数で1つの文書を編集するときなどに利用されます。
変更履歴が設定されていると、編集のたびにふきだしが表示されたり、しるしが付いたりして、編集した内容を記録してくれるのです。
今回、記録されている変更履歴の削除と変更履歴の機能をはずしたい、というもので、結構よく聞かれるお問い合わせです。
そのためには、基本的に次の2つの処置が必要となります。
現在の編集状態で完了として(承諾)、履歴を削除する
変更履歴の機能をオフにする
ところがなんと、Word2013では、2つの処置が1つのコマンドになりました。
word[校閲]タブ-[変更箇所]グループ-[承諾]▼-[全ての変更を反映し、変更の記録を停止]をクリックします。
"word2021430-285-1"
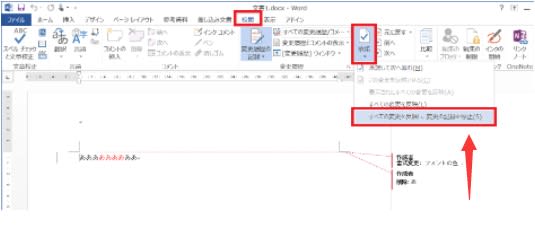
やはり、よくあるみなさんの声が反映されたのですね。
Word2010、Word2007では、
[校閲]タブ-[変更箇所]グループ-[承諾]-[ドキュメント内のすべての変更を反映]をクリックします。これで変更履歴の痕跡が消えます。
"word2021430-285-2"

word[校閲]タブ-[変更履歴]グループ-[変更履歴の記録]ボタンがオンになっていますので、クリックしてボタンをオフにして変更履歴をの機能を解除します。
"word2021430-285-3"
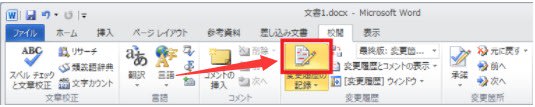
このあと、上書き保存をしておいてください。
Word2003では、
[表示]メニュー-[ツールバー]をクリックして[チェック/コメント]ツールバーを表示します。
[変更の承諾]-[ドキュメント内のすべての変更を反映]をクリックして、履歴を削除し、
[変更の履歴]ボタンをオフにしして、変更履歴の機能をオフにします。