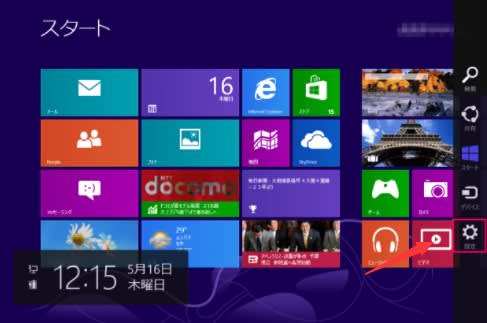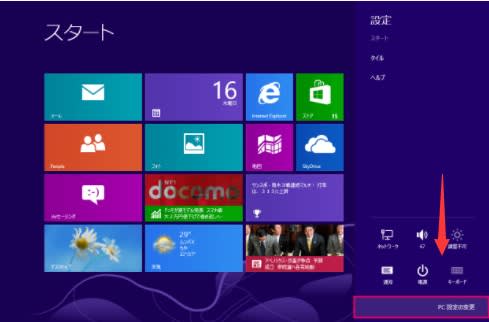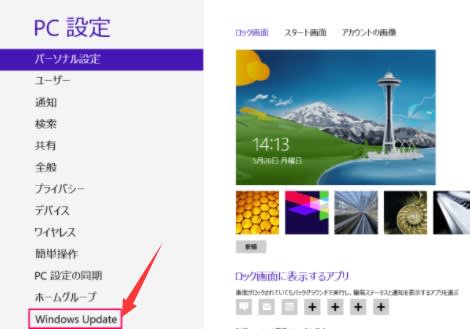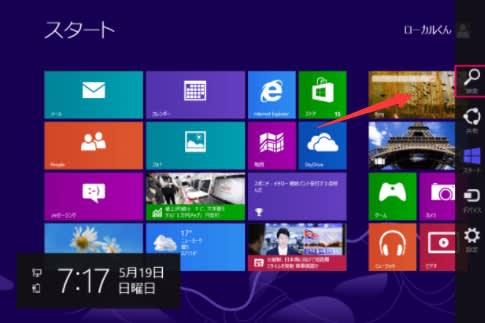PPT ページ番号を自由に動かす
これまでの操作で無事にパワーポイントのスライドにページ番号が入ったあなたは、おめでとうございます。
このままでも十分にスライドとして機能するのですが、ページ番号の設定はもっと自由にカスタマイズすることができます。もう少しだけ続きを見ておきましょう。
特定のページのページ番号を消す方法
例えばですが、上のやり方だとすべてのスライドにページ番号が付いた状態です。
そうすると今度は、
「このスライドにはページ番号つけたくないな…」
という場合も出てきませんか。特にパワーポイントの1枚目、タイトルスライドのページ番号は邪魔ですよね。ここからは、任意のパワーポイントスライドのページ番号を消す方法について紹介します。
【スライド番号】のチェックを外す
"PPT-2021-5-20 691-1"
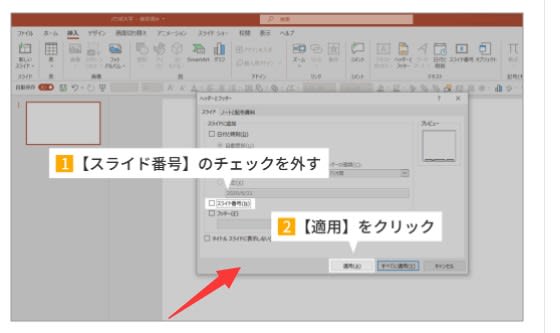
ページ番号を消したいスライドを選択して、【挿入】から【スライド番号】を選びます。ヘッダー・フッターの設定画面が出てきますが、スライド番号のチェックを外し、今度は【適用】をクリックしてください。
これで、任意のスライドのみのページ番号を消すことができました。
すべてに適用を押してしまうと、パワーポイント内の全スライドのページ番号が一緒に消えてしまうので絶対に押さないでください。
ページ番号の位置やデザインをおしゃれにカスタマイズする
「ページ番号の位置、もうちょい右にずらしたいなあ」
「うわっ…私のページ番号、ちっちゃすぎ…?」
実際、パワーポイントのデフォルト設定のページ番号は見づらいため、このような思いをした人は少なくないかもしれません。
ここでは、ページ番号の位置やデザインを自由にカスタマイズする方法を紹介します。
なお、ここでは「スライドマスター」という機能を使います。
スライドマスター画面を開く
"PPT-2021-5-20 691-2"
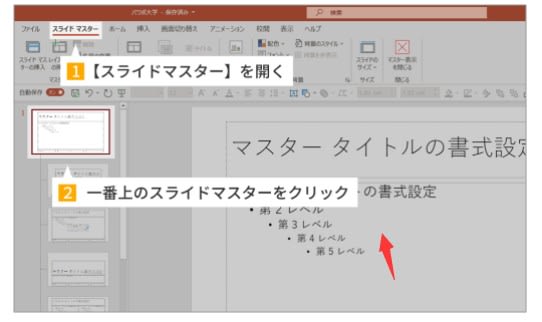
スライドマスターを開いたら、左側に並んでいる中から一番上にあるスライドマスターをクリックしてください。
※スライドマスター画面には、【表示】タブ→【スライドマスター】を選択すると上の画面に移動します。
ページ番号のテキストボックスを編集する
"PPT-2021-5-20 691-3"
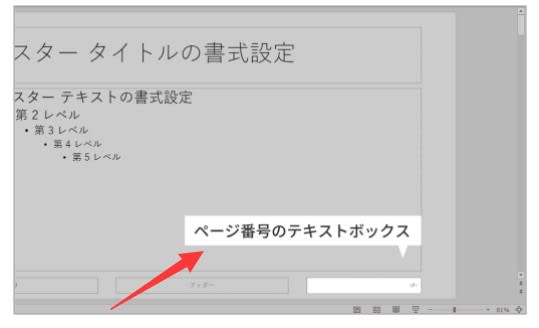
左下に「<#>」と書いてあるテキストボックスがあります。
この<#>はパワーポイントのスライドにページ番号を自動で挿入することを表していて、例えば4枚目のスライドの場合は4が代入され、順番を1つ下に移動させると自動で5に変更されます。便利ですね。
このテキストボックスを編集することで、実際のパワーポイントのページ番号を動かしたり、色やフォント、大きさをカスタマイズしたりすることができます。
ページ番号をカスタマイズ
"PPT-2021-5-20 691-4"

今回はこのように、図形を組み合わせて文字を白にしてみました。スライドマスターから戻ると…
"PPT-2021-5-20 691-5"
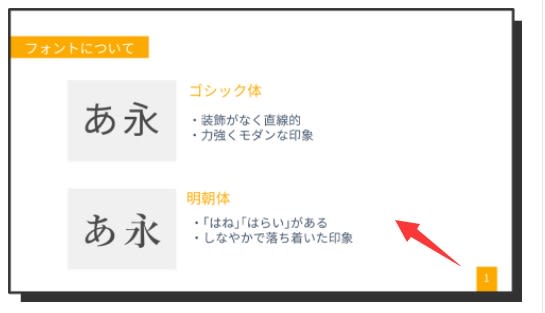
はい、右下に設定した通りにページ番号が入りましたね!
図形と組み合わせているので、なかなかオシャレに仕上がりました。
大きさや色、位置などは、お好みでカスタマイズできます。