office2016 行の高さや列の幅を調整するには
office2016 幅を調整したい行や列を選択してドラッグすると自由に調整できます。なお、行の高さや列の幅がマウス操作で調整が難しい場合は、[ホーム]タブの[セル]グループの[書式]をクリックし、[行の高さ]や[列の幅]ダイアログボックスで数値を指定するとOKです。一方、行の高さや列の幅を自動調整するには、行や列の境界線をダブルクリックするか、[ホーム]タブの[セル]グループの[書式]一覧から[行の高さの自動調整]や[列の幅の自動調整]を選択します。
サンプルファイル(sample2.xlsx - 21.98 KB)
行の高さを調整する
マウス操作で調整する
行の高さの値を指定する
列の幅を調整する
マウス操作で調整する
列の幅の値を指定する
行の高さを調整する
マウス操作で調整する
行番号の境界線にマウスカーソルを移動すると、ポインターの形が変化します。
"office2016 2021814-745-1"

そのまま上方向または下方向にドラッグします。
"office2016 2021814-745-2"

行の高さが変わりました。
"office2016 2021814-745-3"

複数行を同じ高さで調整するには、それらすべての行全体を選択してドラッグするとOKです。
"office2016 2021814-745-4"

↓
"office2016 2021814-745-5"
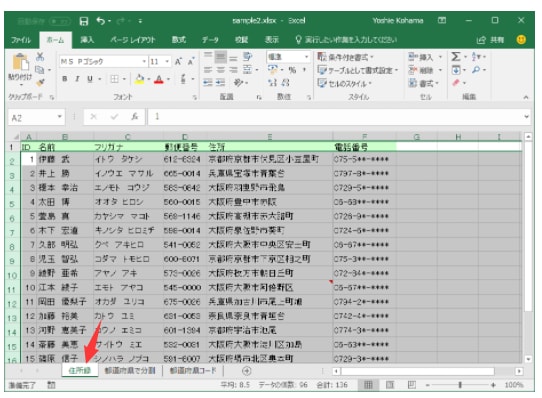
office2016行の高さの値を指定する
対象となる行番号を右クリックして、ショートカットメニューより[行の高さ]を選択するか、[ホーム]タブの[セル]グループの[書式]をクリックし、[行の高さ]を選択します。
"office2016 2021814-745-6"

行の高さの数値を入力します。
"office2016 2021814-745-7"

列の幅を調整する
マウス操作で調整する
列番号の境界線にマウスカーソルを移動すると、ポインターの形が変化します。
"office2016 2021814-745-8"

そのまま左方向または右方向にドラッグします。
複数列を同じ幅で調整するには、それらすべての列全体を選択してドラッグするとOKです。
"office2016 2021814-745-9"

列の幅の値を指定する
対象となる列番号を右クリックして、ショートカットメニューより[列の幅]を選択するか、[ホーム]タブの[セル]グループの[書式]をクリックし、[列の幅]を選択します。
列の幅の数値を入力します。
"office2016 2021814-745-10"

office2016 幅を調整したい行や列を選択してドラッグすると自由に調整できます。なお、行の高さや列の幅がマウス操作で調整が難しい場合は、[ホーム]タブの[セル]グループの[書式]をクリックし、[行の高さ]や[列の幅]ダイアログボックスで数値を指定するとOKです。一方、行の高さや列の幅を自動調整するには、行や列の境界線をダブルクリックするか、[ホーム]タブの[セル]グループの[書式]一覧から[行の高さの自動調整]や[列の幅の自動調整]を選択します。
サンプルファイル(sample2.xlsx - 21.98 KB)
行の高さを調整する
マウス操作で調整する
行の高さの値を指定する
列の幅を調整する
マウス操作で調整する
列の幅の値を指定する
行の高さを調整する
マウス操作で調整する
行番号の境界線にマウスカーソルを移動すると、ポインターの形が変化します。
"office2016 2021814-745-1"

そのまま上方向または下方向にドラッグします。
"office2016 2021814-745-2"

行の高さが変わりました。
"office2016 2021814-745-3"

複数行を同じ高さで調整するには、それらすべての行全体を選択してドラッグするとOKです。
"office2016 2021814-745-4"

↓
"office2016 2021814-745-5"
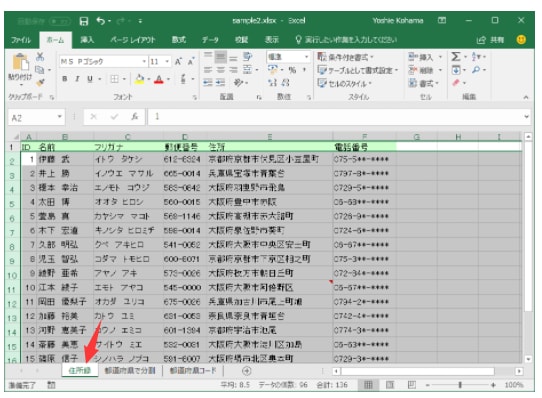
office2016行の高さの値を指定する
対象となる行番号を右クリックして、ショートカットメニューより[行の高さ]を選択するか、[ホーム]タブの[セル]グループの[書式]をクリックし、[行の高さ]を選択します。
"office2016 2021814-745-6"

行の高さの数値を入力します。
"office2016 2021814-745-7"

列の幅を調整する
マウス操作で調整する
列番号の境界線にマウスカーソルを移動すると、ポインターの形が変化します。
"office2016 2021814-745-8"

そのまま左方向または右方向にドラッグします。
複数列を同じ幅で調整するには、それらすべての列全体を選択してドラッグするとOKです。
"office2016 2021814-745-9"

列の幅の値を指定する
対象となる列番号を右クリックして、ショートカットメニューより[列の幅]を選択するか、[ホーム]タブの[セル]グループの[書式]をクリックし、[列の幅]を選択します。
列の幅の数値を入力します。
"office2016 2021814-745-10"





















※コメント投稿者のブログIDはブログ作成者のみに通知されます