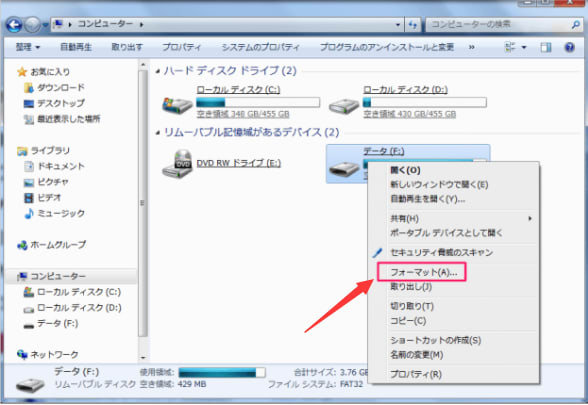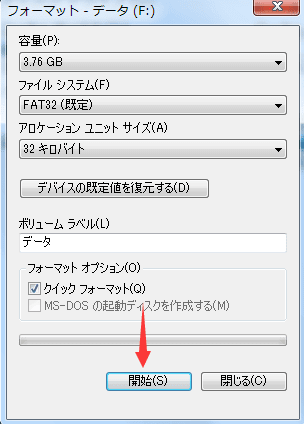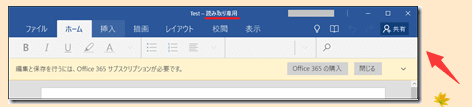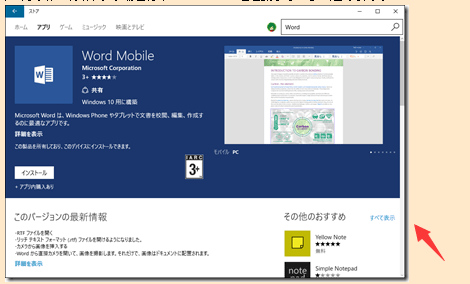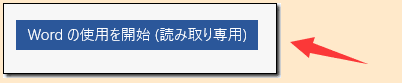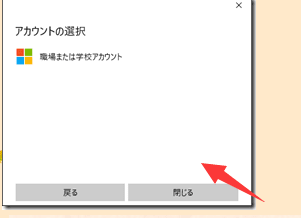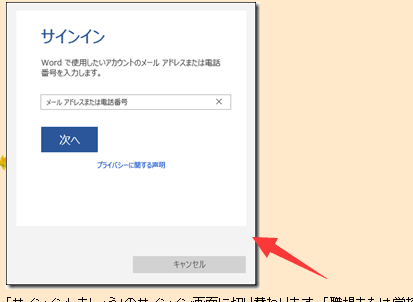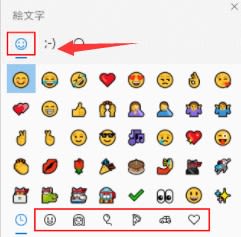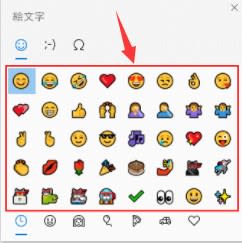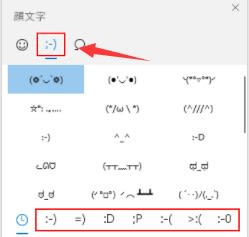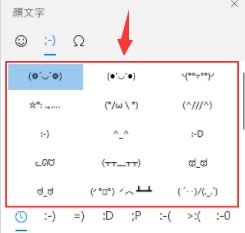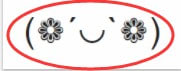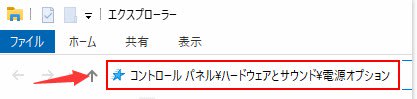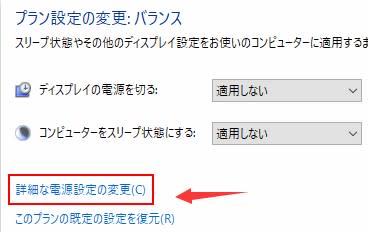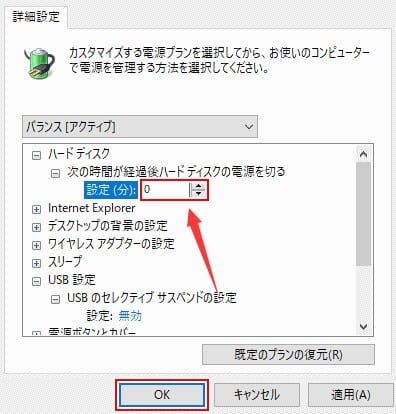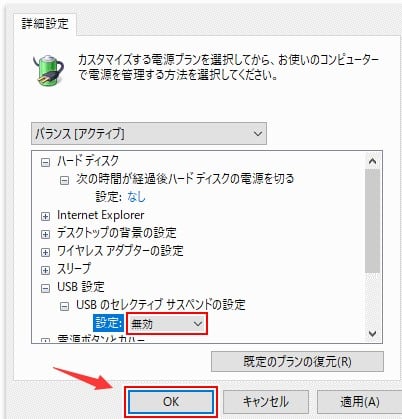【Office 2016】個人用Windows 10にインストールしたOffice モバイルアプリを法人用 Office 365アカウントと連携させる
会社から法人用Office 365のアカウントをもらいました。自宅で使っている個人用のWindows 10 タブレットでは、Microsoft アカウントでサインインしています。このたび、Office モバイルアプリも使えるということでインストールしてみました。しかし、閲覧はできるのですが、編集ができません。どうするといいのでしょう。
Office Mobileアプリは、10.1インチ未満のタブレットであれば、無料でフル機能が利用できます。しかし、それよりも大きなサイズのモニターの場合、一部機能が制限され、新規作成や編集はできません。作成されたOffice ファイルの閲覧のみです。
起動するとファイル名の右に「読み取り専用」と表示され、「編集と保存を行うには、Office 365 サブスクリプションが必要です」というメッセージも見つかります。
「"【Office 2016】-2021-6-3 104-1"
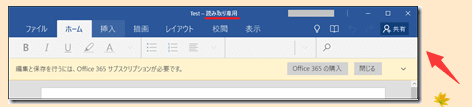
法人用のOffice 365には、タブレットとスマートフォン用の Office アプリが使えるエディションがあります。(Office 365 Enterprise E1 と Office Business Essentialsでは利用できません)
参考:一般法人向け Office 365 のすべてのプランを比較する (大企業向け)
Office 365 のすべての一般法人向けプランを比較する(中小企業向け)
利用できるエディションの場合は、『ユーザーあたり最大 5 台のタブレットと 5 台のスマートフォンに Office をフル インストールして、すべての機能を利用可能』です。
さて、個人用の Microsoft アカウントでサインインしている場合は、機能が制限されてしまいます。そこで、法人用のOffice 365アカウントと連携させる必要があります。Office モバイルアプリには、Word MobileとExcel Mobile、そして、PowerPoint Mobile があります。今回は、Word Mobileで説明します。
Word Mobileをインストールしていない場合は、ストアアプリからインストールします。既にインストール済みの場合は、Word Mobileを起動して「3」へ進みます。
"【Office 2016】-2021-6-3 104-2"
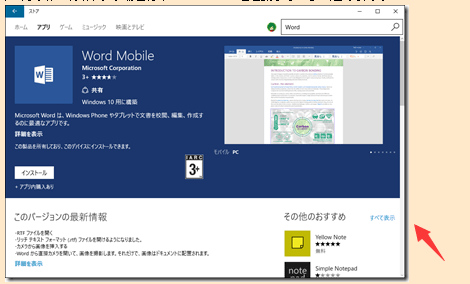
インストールが完了したら、ストアアプリに表示される「開く」ボタンを押して起動します。
Word Mobileが起動します。説明アニメーションが表示される場合は、右矢印キーを押して、確認します。既に確認済みの場合は、「5」へ進みます。
「準備ができました」と表示されます。「Wordの使用を開始(読み取り専用)」ボタンを押します。
"【Office 2016】-2021-6-3 104-3"
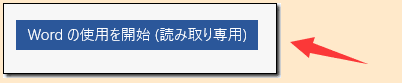
右上に表示されるサインイン中のアカウント名を押します。
「アカウント」が表示されるので、「アカウントの追加」を押します。
「アカウントの選択」が表示されるので、「職場または学校アカウント」を押します。
"【Office 2016】-2021-6-3 104-4"
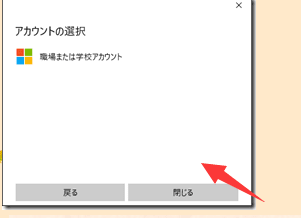
サインイン画面」が表示されます。ここの「メールアドレスまたは電話番号」欄に、会社からもらったOffice 365のアカウントを入力て、「次へ」ボタンを押します。
"【Office 2016】-2021-6-3 104-5"
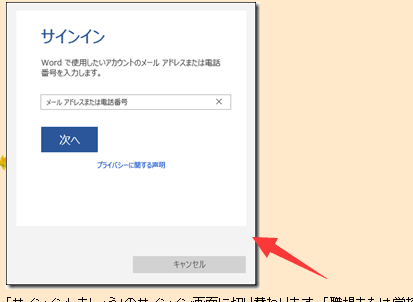
「サインインしましょう」のサインイン画面に切り替わります。「職場または学校アカウント」欄にアカウントは既に入力済みのはずです。「パスワード」欄にパスワードを入力して、「サインイン」ボタンを押します。
「このアカウントをWindowsに追加しますか?」と表示されます。「今はしない」もしくは「はい」を押します。
「はい」を押すと他のOffice Mobileを起動させた際、Office 365アカウントが連携されます。「今はしない」を選択した場合は、他のOffice Mobileでも同様にしてアカウントを連携させる必要があります。
「準備が完了しました!」と表示されたら「閉じる」ボタンを押します。
「アカウント」の選択画面に戻ります。Office 365のアカウントが追加されているのを確認し、「閉じる」ボタンを押します。
以上で、制限されていた機能が解除され、Office Mobileでも編集が可能になります。
"【Office 2016】-2021-6-3 104-6"

機能制限が解除された Word Mobile