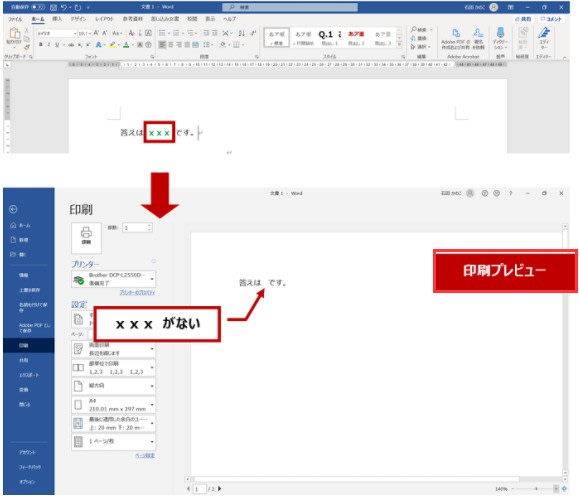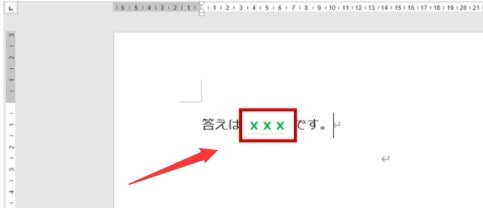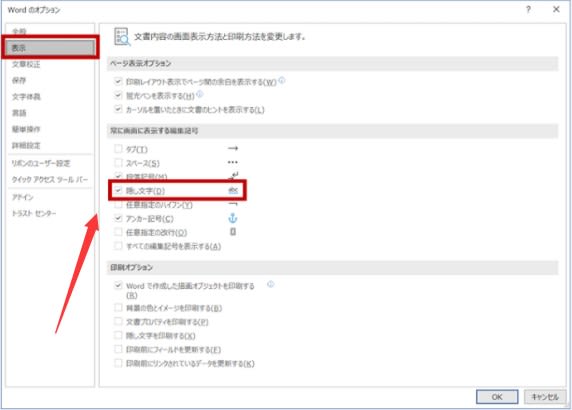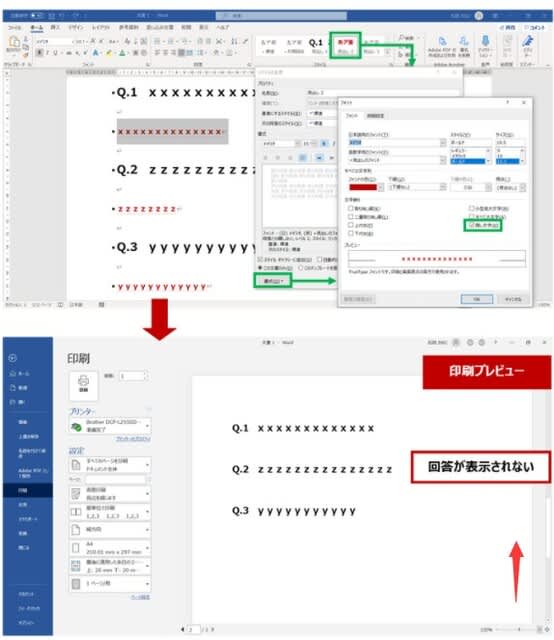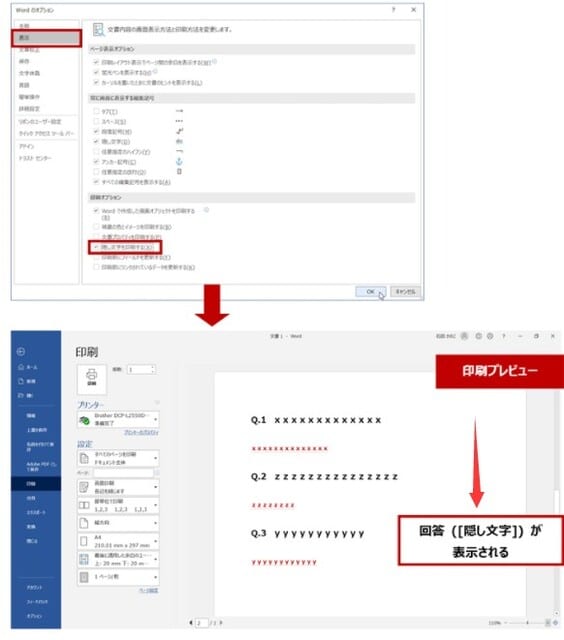word[縦] (ズームできる) / [並べて表示] (ズームできない)
最近の Word では、複数ページにわたる文書をこんな風に↓表示できるのです。
"word2021423-205-1"
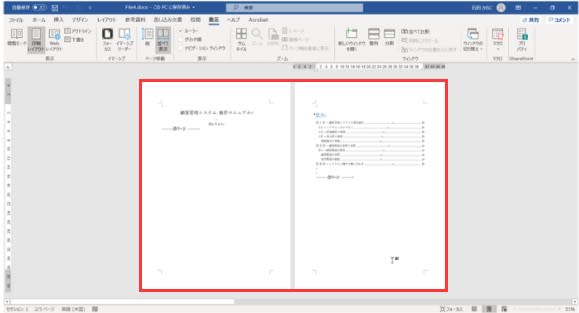
word[並べて表示] という設定が有効になっているとこのような状態になります。
しかし、自ら「複数ページ表示」としたわけでもなく、なにかをした自覚もなく、ズームも使えない!ということで、なんでー!となっているユーザーさんがいらっしゃるようです。(これが使えるようになってからもうだいぶ経つけど、浸透力が少な目・・・)
"word2021423-205-2"

いわゆる「今までの状態に」戻したいときは、リボンの [表示] タブの [ページ移動] グループの [縦] をオンにしてください。
"e2004b73a604e84018d5d19654a0cb1c.png"
"word2021423-205-3"

word[並べて表示] のとき、これ以降のページがあるとき、右端をよく見ると紙が重なっているように表示されています。
"word2021423-205-4"
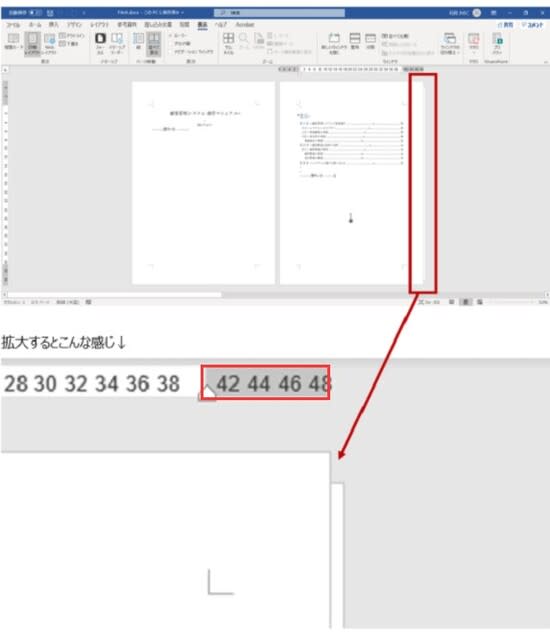
[並べて表示] のとき、タッチパネルが使えるのならフリップすればよいし、ホイール付きマウスで操作するのならホイールを下に転がすとページをめくるように移動できます。もちろん、ホイールを上へ転がせば逆方向に。
"word2021423-205-5"
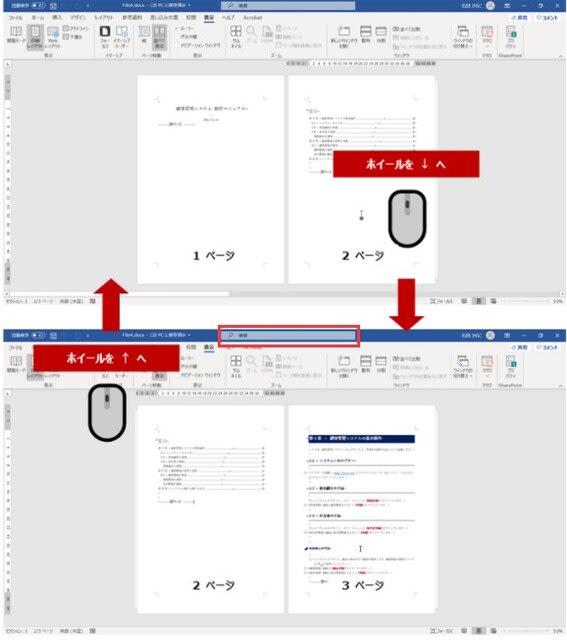
そしてもう 1 つ。
[並べて表示] が有効のとき、リボンの [表示] タブの [ズーム] グループの [サムネイル] を有効にすると、各ページの縮小版を一覧で表示できます。
いずれかのページをクリックするか、[サムネイル] をクリックしてオフにするともとの [並べて表示] の状態になります。
"word2021423-205-6"
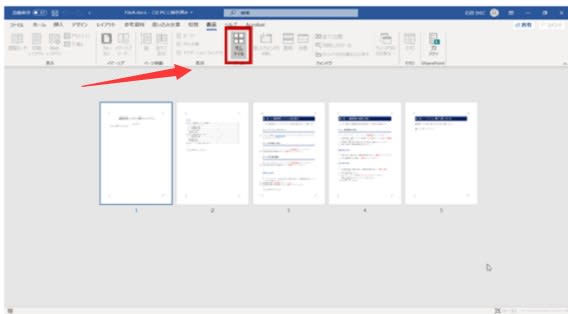
おそらく、ほかの方が作成された文書で [並べて表示] が有効になっており、それをもらったから作業しよう!なんていうときにあれ?あれ?となるのではないでしょうか。
[並べて表示] を有効にして保存すると、その表示が維持されることを確認しています。また、サムネイルも同じ。
なので、自分が意識してやったかどうかではなく、適切な自分が求めている状態に戻せるかどうかが大切なのだと思います。