office2019 クイックアクセスツールバーのボタンの順序を変更するには
クイックアクセスツールバーに登録されているボタンを並べ替えるには、クイックアクセスツールバーのカスタマイズメニューより[その他のコマンド]を選択し、[Excelのオプション]の[クイックアクセスツールバー]の右側の上下アイコンにて操作します。
office2019 コマンドボタンの順序を変更する
クイックアクセスツールバーの右側▼をクリックします。
クイックアクセスツールバーのカスタマイズメニューより[その他のコマンド]を選択します。
"office2019 2021818-198-1"

[Excelのオプション]ダイアログボックスの右側の上下アイコンで調整します。ここでは、[新しいファイル]ボタンを[上へ]移動します。
"office2019 2021818-198-2"

↓
"office2019 2021818-198-3"
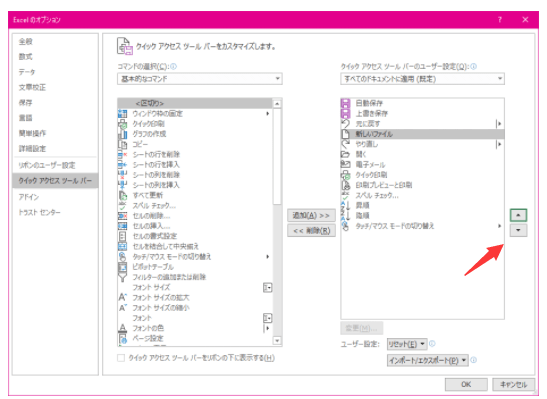
一つ[上へ]または[下へ]ボタンを押すごとに1つずつ上または下に移動します。順序が整ったら[OK]ボタンをクリックします。
"office2019 2021818-198-4"
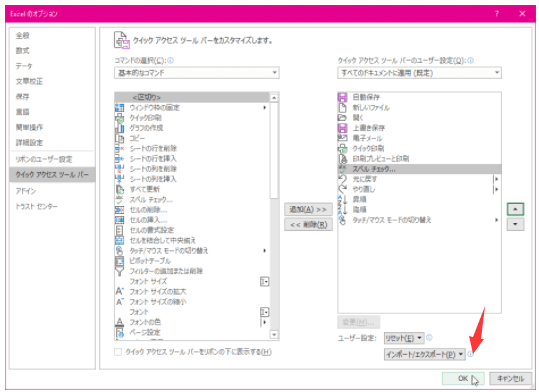
office2019 クイックアクセスツールバーのボタンの順序が変更されました。
"office2019 2021818-198-5"
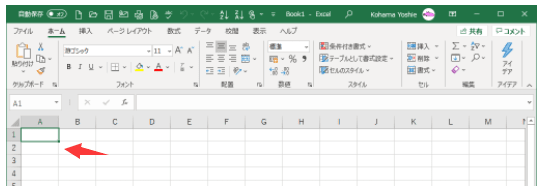
クイックアクセスツールバーに登録されているボタンを並べ替えるには、クイックアクセスツールバーのカスタマイズメニューより[その他のコマンド]を選択し、[Excelのオプション]の[クイックアクセスツールバー]の右側の上下アイコンにて操作します。
office2019 コマンドボタンの順序を変更する
クイックアクセスツールバーの右側▼をクリックします。
クイックアクセスツールバーのカスタマイズメニューより[その他のコマンド]を選択します。
"office2019 2021818-198-1"

[Excelのオプション]ダイアログボックスの右側の上下アイコンで調整します。ここでは、[新しいファイル]ボタンを[上へ]移動します。
"office2019 2021818-198-2"

↓
"office2019 2021818-198-3"
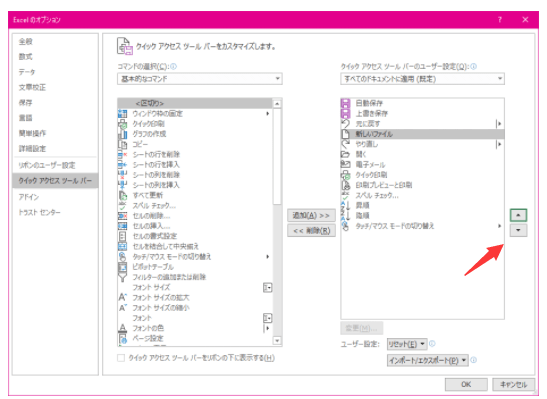
一つ[上へ]または[下へ]ボタンを押すごとに1つずつ上または下に移動します。順序が整ったら[OK]ボタンをクリックします。
"office2019 2021818-198-4"
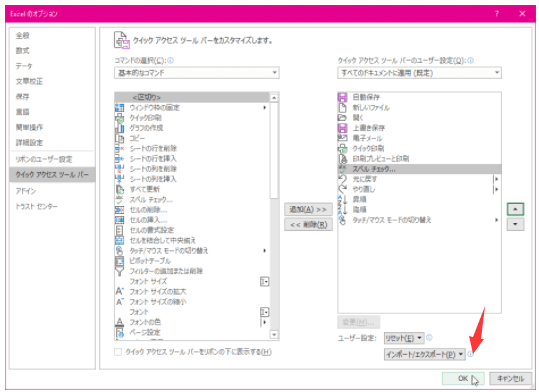
office2019 クイックアクセスツールバーのボタンの順序が変更されました。
"office2019 2021818-198-5"
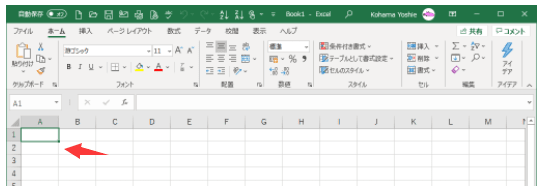




















※コメント投稿者のブログIDはブログ作成者のみに通知されます