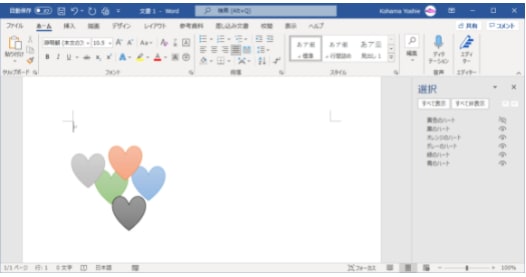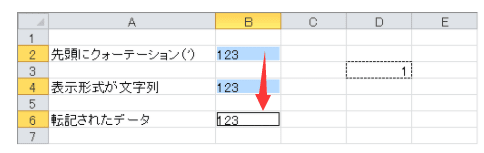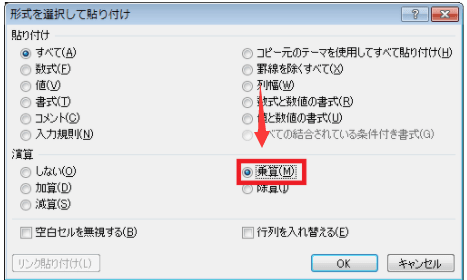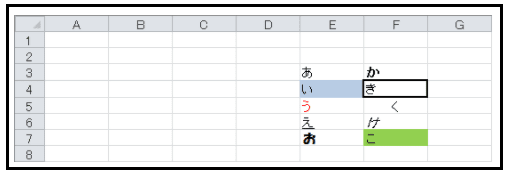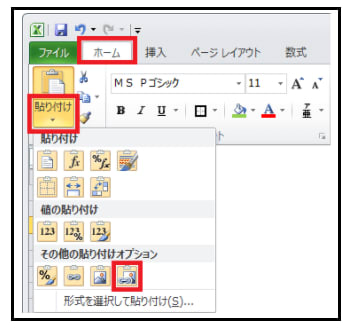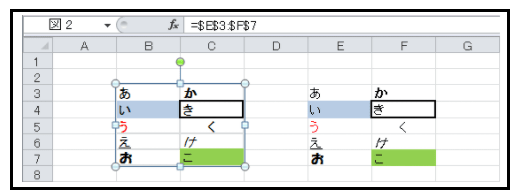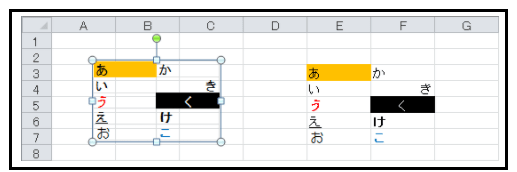office2019 すべてのオブジェクトを一覧表示して管理するには
オブジェクトの選択や色の変更を行ったり、オブジェクトを非表示にしたり順序を変更したりする操作を簡単に行うには、任意のオブジェクトを選択して[図の形式]や[図形の書式]タブを開き、[配置]グループの[オブジェクトの選択と表示]を選択します。
office2019 オブジェクトの選択と表示
対象となるオブジェクトを選択し、図の場合は[図の形式]、図形の場合は[図形の書式]タブを開きます。
[配置]グループの[オブジェクトの選択と表示]を選択します。
"office2019 2021929-302-1"
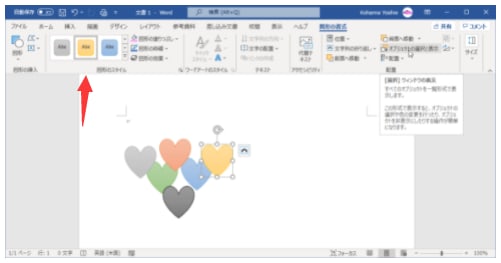
[選択]作業ウィンドウが表示されました。
"office2019 2021929-302-2"
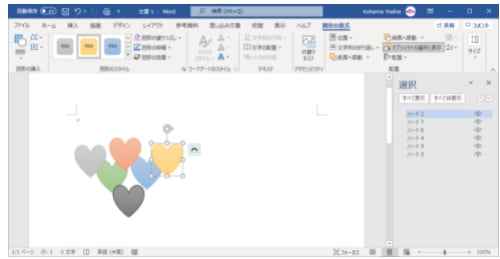
office2019 オブジェクトの名前の変更
分かりやすいようにそれぞれのオブジェクトの名前を変更するには、名前をクリックし、名前を変更します。
"office2019 2021929-302-3"
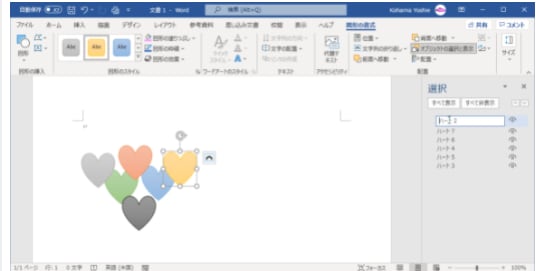
↓
"office2019 2021929-302-4"

選択したオブジェクトの非表示
[選択]作業ウィンドウの目的のオブジェクトの右側の目のアイコンをクリックすると、閉じた目のアイコンに変わって非表示になります。再表示するには、もう一度その目のアイコンをクリックするとOKです。
"office2019 2021929-302-5"
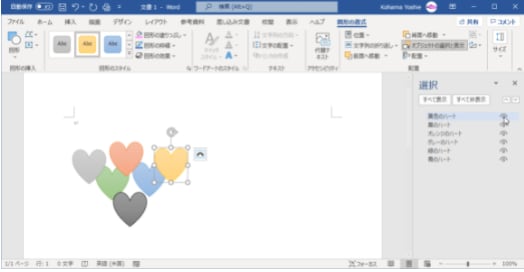
↓
"office2019 2021929-302-6"
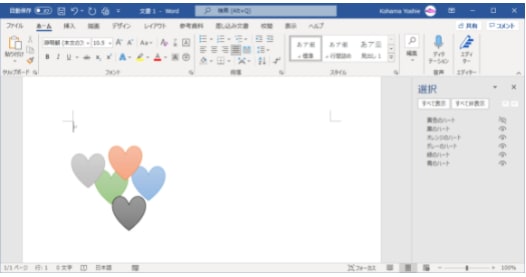
オブジェクトの選択や色の変更を行ったり、オブジェクトを非表示にしたり順序を変更したりする操作を簡単に行うには、任意のオブジェクトを選択して[図の形式]や[図形の書式]タブを開き、[配置]グループの[オブジェクトの選択と表示]を選択します。
office2019 オブジェクトの選択と表示
対象となるオブジェクトを選択し、図の場合は[図の形式]、図形の場合は[図形の書式]タブを開きます。
[配置]グループの[オブジェクトの選択と表示]を選択します。
"office2019 2021929-302-1"
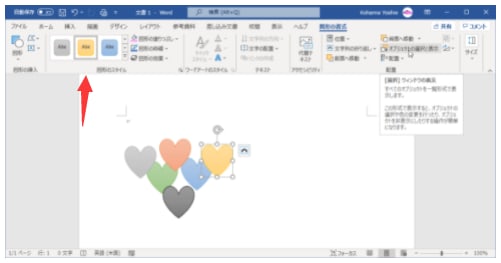
[選択]作業ウィンドウが表示されました。
"office2019 2021929-302-2"
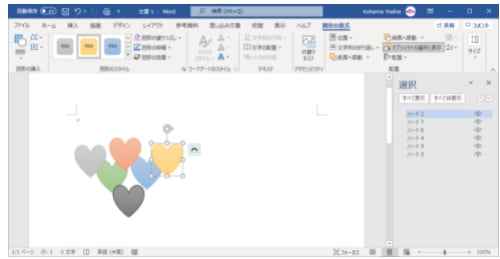
office2019 オブジェクトの名前の変更
分かりやすいようにそれぞれのオブジェクトの名前を変更するには、名前をクリックし、名前を変更します。
"office2019 2021929-302-3"
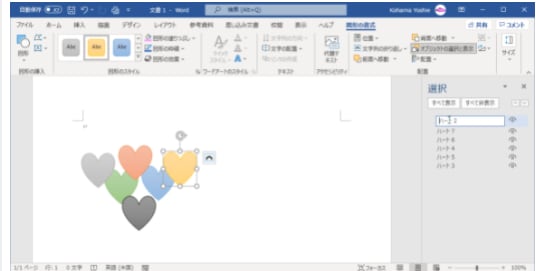
↓
"office2019 2021929-302-4"

選択したオブジェクトの非表示
[選択]作業ウィンドウの目的のオブジェクトの右側の目のアイコンをクリックすると、閉じた目のアイコンに変わって非表示になります。再表示するには、もう一度その目のアイコンをクリックするとOKです。
"office2019 2021929-302-5"
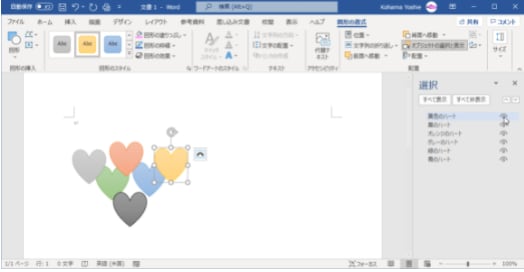
↓
"office2019 2021929-302-6"