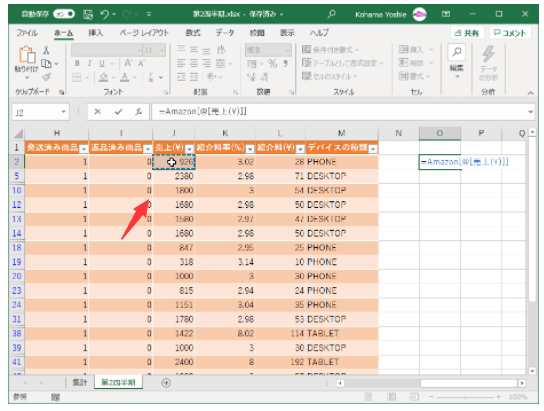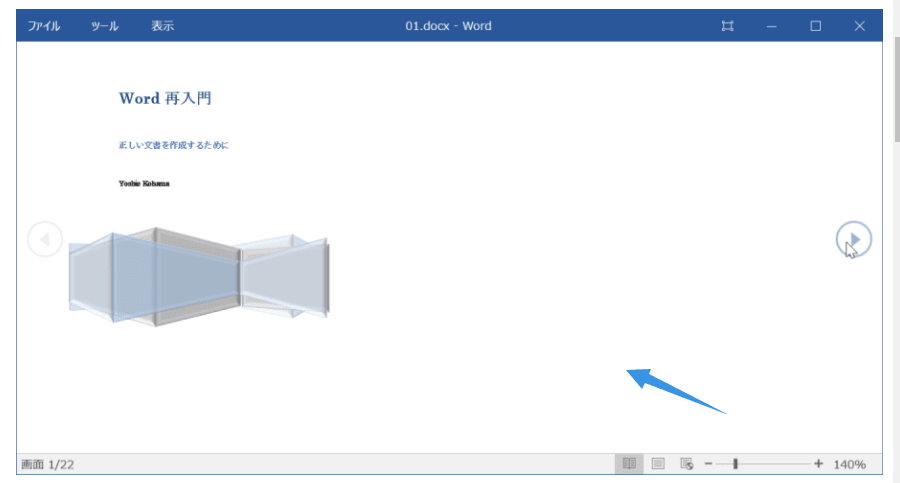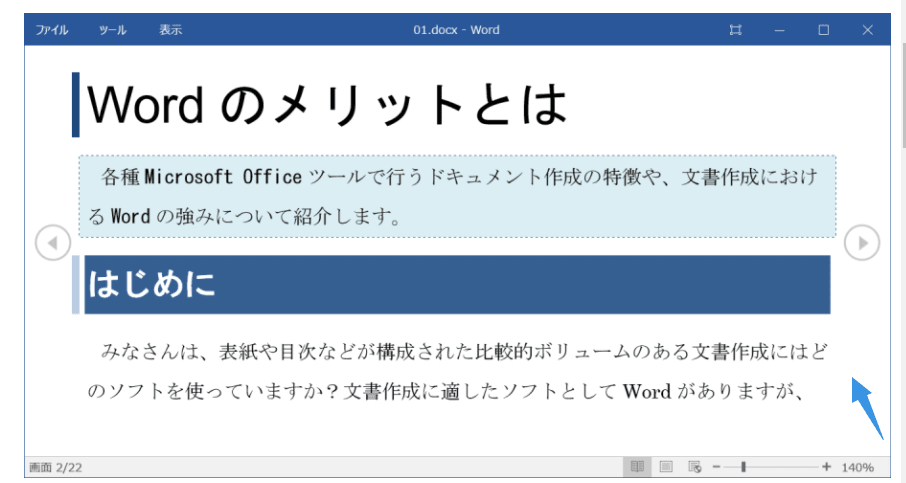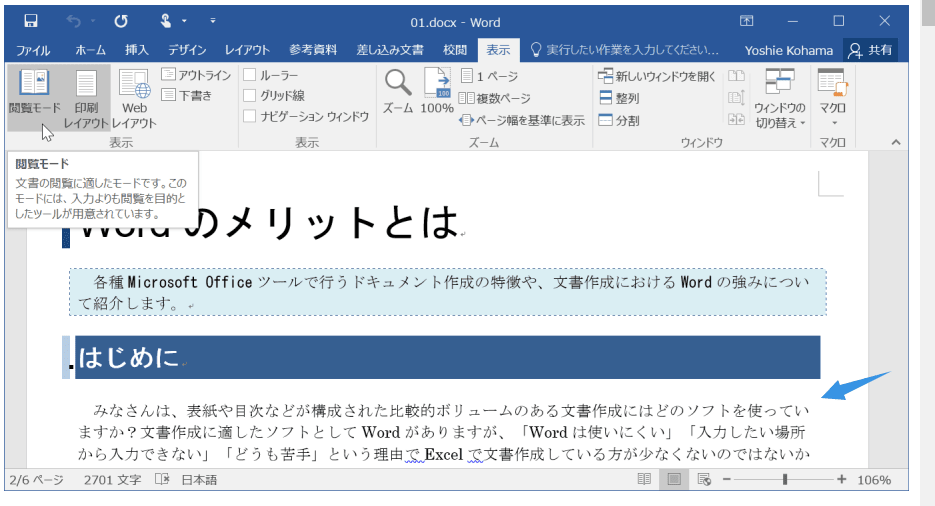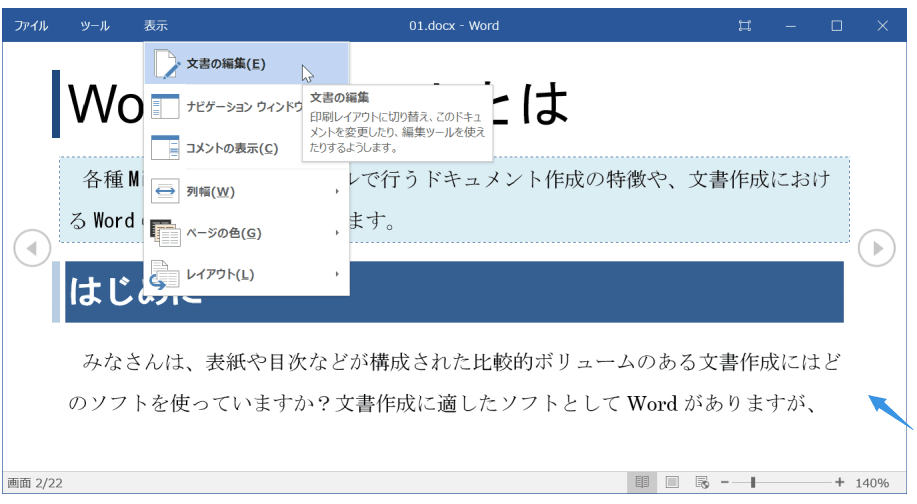office2013 文書を開くときにパスワードを要求するようにするには
[ファイル]タブの[情報]を選択してMicrosoft Office Backstageビューを表示し、[文書の保護]のサブメニューから[パスワードを使用して暗号化]を選択して、パスワードを指定します。
office2013 パスワードを使用して暗号化
[ファイル]タブをクリックします。
[情報]が開かれるので、[文書の保護]をクリックして[パスワードを使用して暗号化]をクリックします。
"office2013 2021922-868-1"

[パスワード]ボックスにパスワードを入力して、[OK]ボタンをクリックします。
"office2013 2021922-868-2"
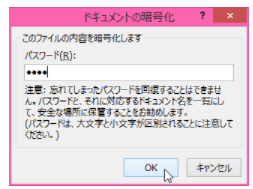
[パスワードの再入力]ボックスに再度同じパスワードを入力し、[OK]ボタンをクリックします。
"office2013 2021922-868-3"

office2013 [アクセス許可]に「この文書を開くには、パスワードが必要です」と表示されました。
"office2013 2021922-868-4"

備考
パスワードを解除するには、もう一度[文書の保護]をクリックし[パスワードを使用して暗号化]をクリックして、[パスワード]ボックスを空欄にして[OK]をクリックします。
[ファイル]タブの[情報]を選択してMicrosoft Office Backstageビューを表示し、[文書の保護]のサブメニューから[パスワードを使用して暗号化]を選択して、パスワードを指定します。
office2013 パスワードを使用して暗号化
[ファイル]タブをクリックします。
[情報]が開かれるので、[文書の保護]をクリックして[パスワードを使用して暗号化]をクリックします。
"office2013 2021922-868-1"

[パスワード]ボックスにパスワードを入力して、[OK]ボタンをクリックします。
"office2013 2021922-868-2"
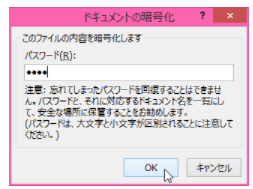
[パスワードの再入力]ボックスに再度同じパスワードを入力し、[OK]ボタンをクリックします。
"office2013 2021922-868-3"

office2013 [アクセス許可]に「この文書を開くには、パスワードが必要です」と表示されました。
"office2013 2021922-868-4"

備考
パスワードを解除するには、もう一度[文書の保護]をクリックし[パスワードを使用して暗号化]をクリックして、[パスワード]ボックスを空欄にして[OK]をクリックします。