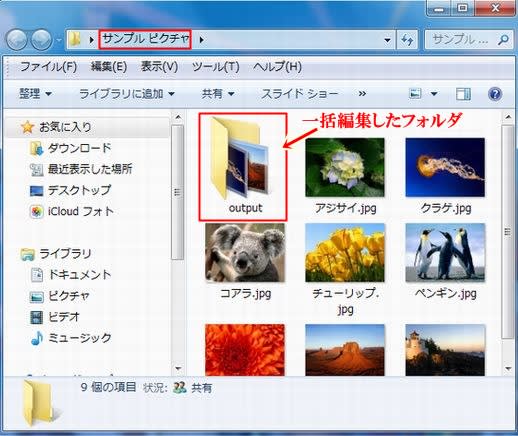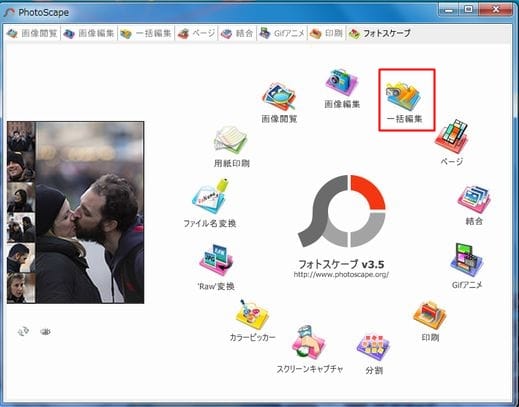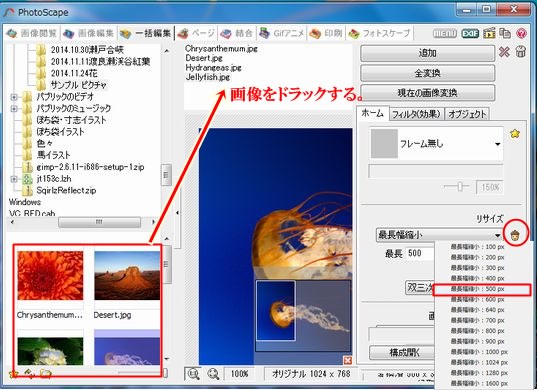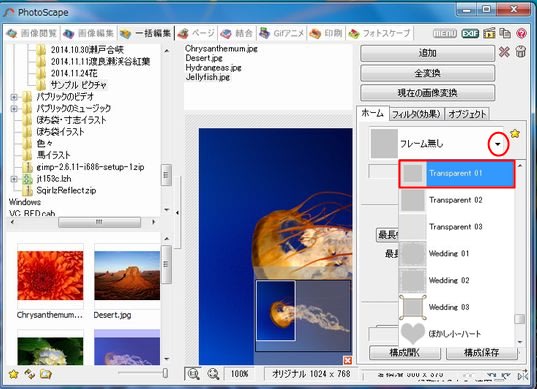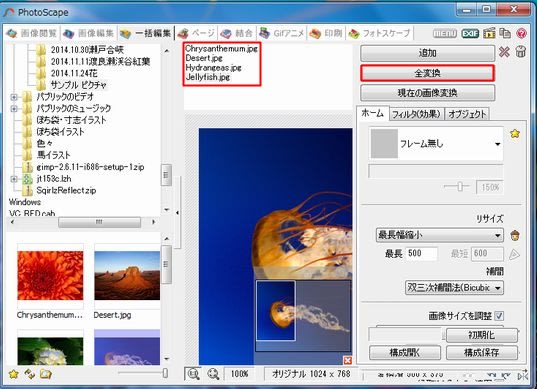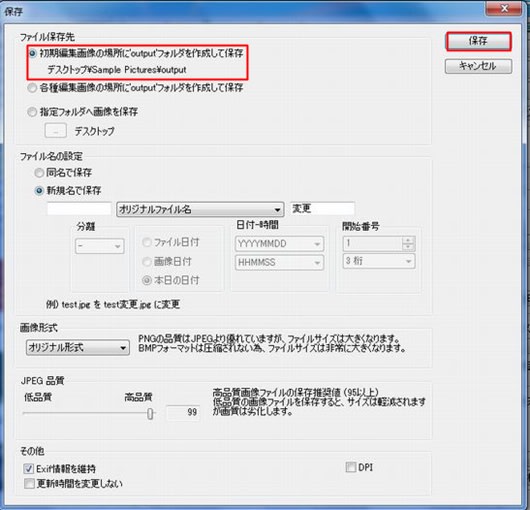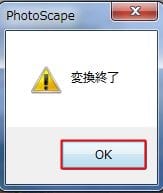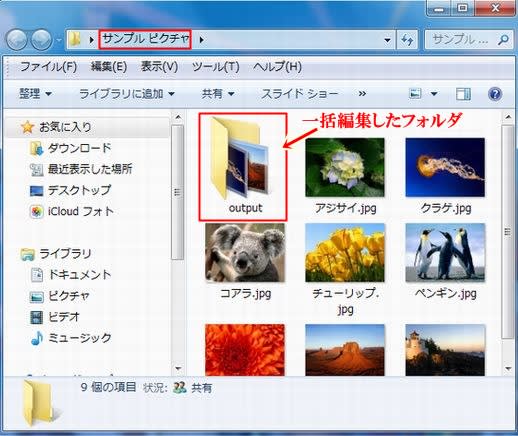■Photo Scapeで一括編集(リサイズ・フレーム枠)方法
(一度に複数の画像を リサイズ・フレーム枠を設定)
1.Photo Scapeを立ち上げ「一括編集」。
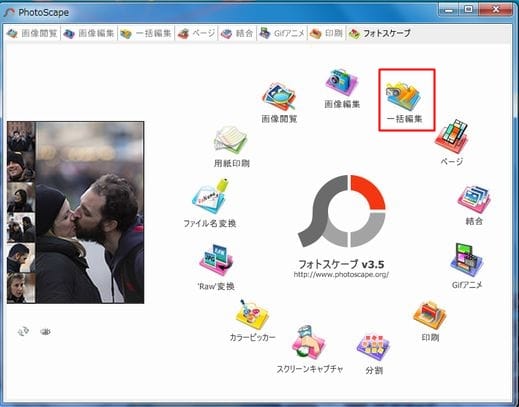
2.画像をドラック(複数)。(今回はサンプル ピクチャで)
3.ドングリアイコンをクリックし「リサイズ」するサイズを選択。
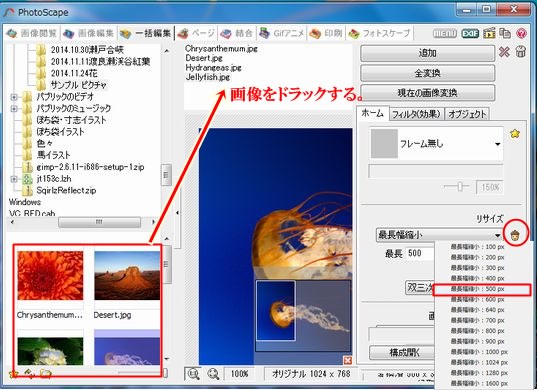
4.「フレーム無し」▼をクリックし任意の「フレーム枠」を選択。
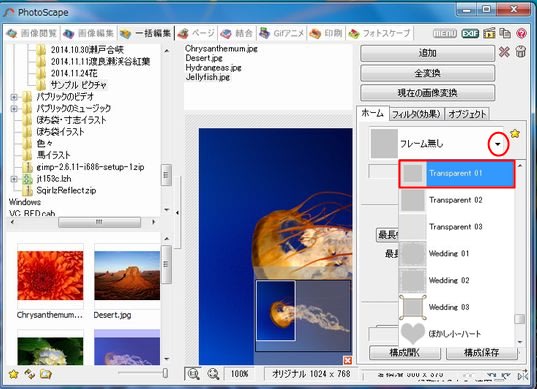
5.「全変換」。
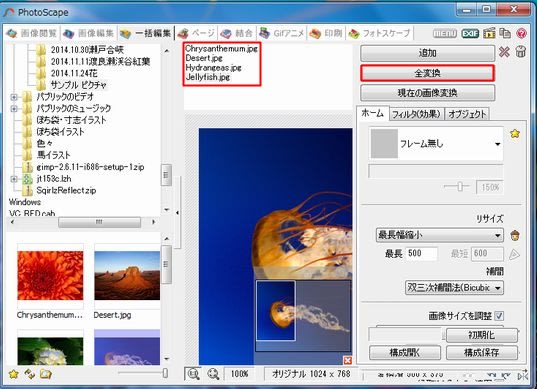
6.保存先(デスクトップにサンプル画像フィルダ)「保存」。
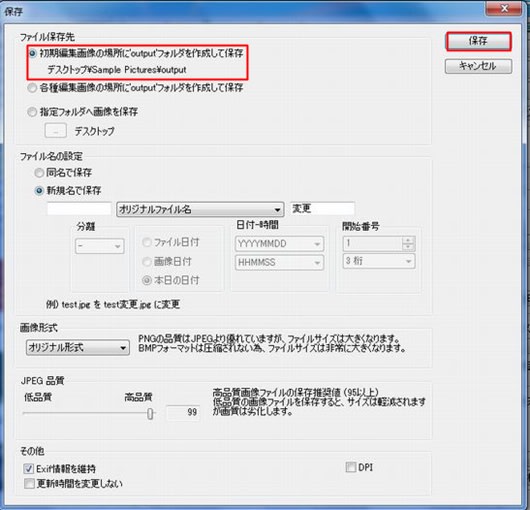
7.「変換完了」が表示「OK」。
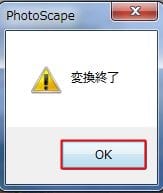
確認「デスクトップ」の「サンプル ピクチャ」内に「outputフォルダ」確認(リサイズ・フレーム枠)