受講者さんからの リクエストで「沢山の画像を集めて編集したい」と
参考の画像を持参してくれました。
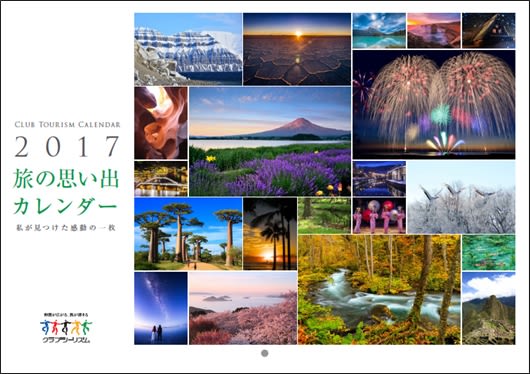
私も類似したものを作成してみました。
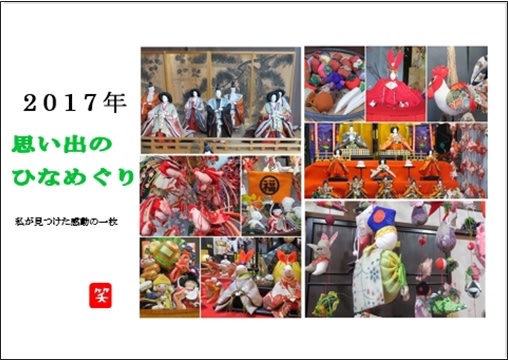
受講者さんからの リクエストで「沢山の画像を集めて編集したい」と
参考の画像を持参してくれました。
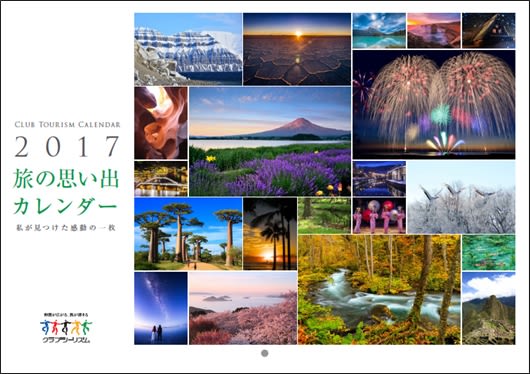
私も類似したものを作成してみました。
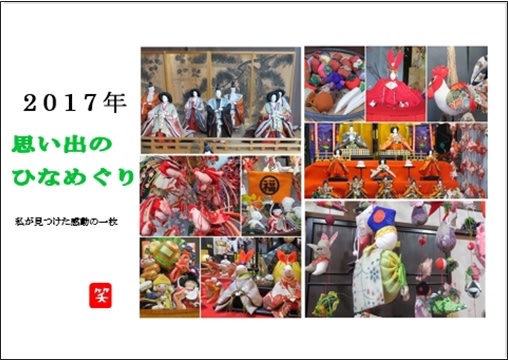
Word/Excel ソフトに画像を挿入した時の画像の「拡大・縮小」方法です。
■拡大・縮小 その中の一つの方法
1.Excelで「挿入したい場所」を選択「挿入」タブ「図」。
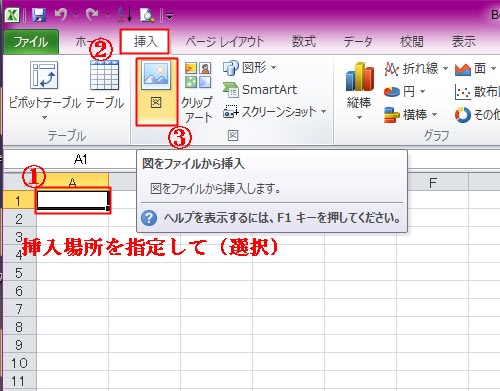
2.「画像」を選択し「挿入」。

3.画像サイズが大きい場合 画面一面に表示「リボン」内「サイズ」の「高さ・幅」を確認。

4.「リボン」内「サイズ」「高さ」サイズを任意で入力。
(拡大サイズが小さくなります)。

Excelで列番号を入力すると左側から右へ「1・2・3・4・5・6・」と普通にオートフィルで連番が表示されます。が
右側から連番を付けたいと思うと下記画像に

■シートを右から左へ変更方法(Excel2010)
1.Excelを起動し「ファイル」「オプション」。

2.「詳細設定」「次のシートで作業するときの表示設定」「シートを右から左へ表示する」にチエック。

3.「A1」セルに「1」と入力しオートフィルにすると下記画像

Wordファイルサイズが重いのは(大きいのは) 画像や図が原因です。
■今回はWordに画像を挿入した場合の ファイルを「圧縮」してファイルサイズを小さくする方法
1.Wordに画像を挿入したファイルを「ファイル」「名前を付けて保存」。
2.「ツール」▼「図の圧縮」。
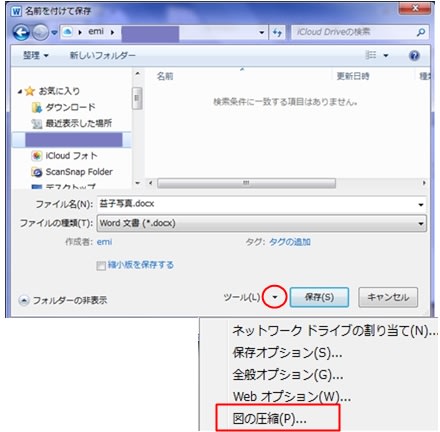
3.「図のトリミング部分を削除する」「電子メール用~~~共有に適しています。」チエック
4.「OK」。

今回は添付電子メール用を選択しました。
*送信できるか否かは利用しているプロバイダにもよりますが ストレスをかけないように圧縮しました。
Word 2007・2010には「ページレイアウト」タブに「原稿用紙ボタン」が表示されていない場合があります。
参考画像
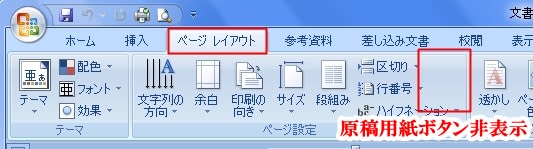
■「ページレイアウト」タブに「原稿用紙」ボタンを表示させる方法
1.「スタート」「コントロールパネル」「プログラムのアンインストール」。

2.「Microsoft Office Personal2007」を選択し「変更」。

3.「機能の追加/削除」「次へ」。

4.「MicroSoft Office Word」「+」を「-」(クリックすると「-」になります)。

5.「MicroSoft Office Word原稿用紙」▼をクリックし「コンピュータから実行」。
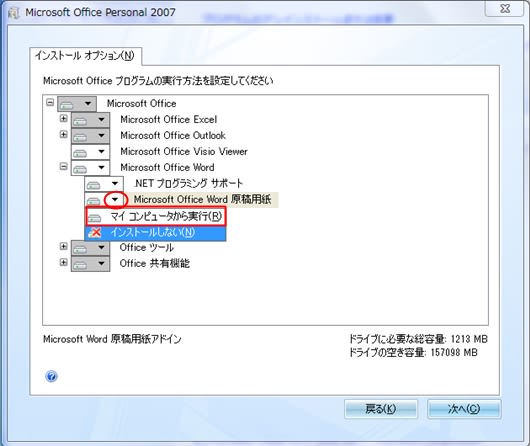
6.「次へ」。

7.構成の進行状況が表示。

8.完了表示後「閉じる」。
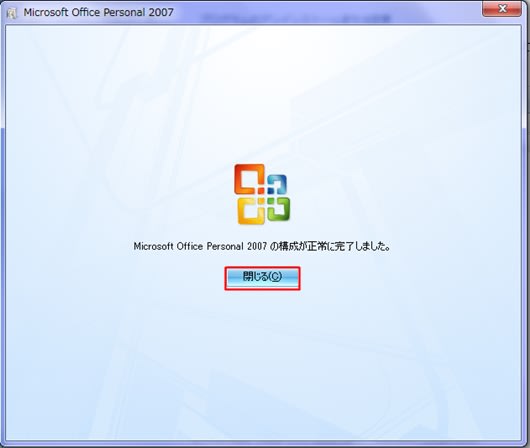
*Word2007/2010同様で「原稿用紙」ボタンが表示されます。
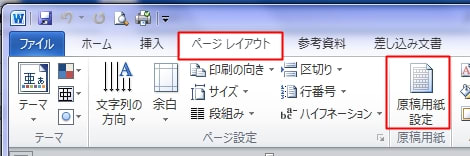
■Word2007・2010で透かし画像の挿入方法
1.「ページレイアウト」タブ「透かし」。
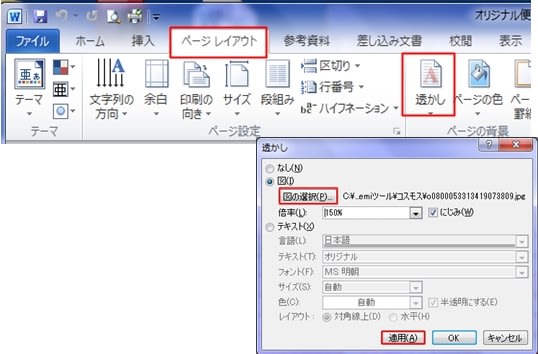
■Word2013の場合
1.「デザイン」タブ「透かし」。

ハガキに罫線と透かしを入れてみました。
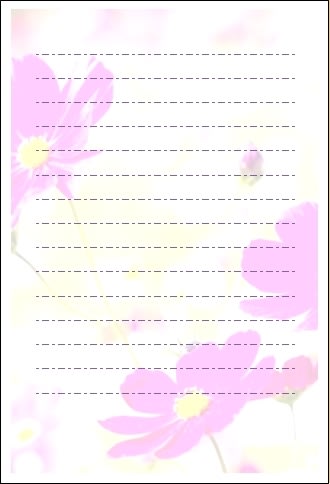
A4サイズの横書きカレンダー作ってみました。
1.「ページレイアウト」タブ「ダイアログボックス」から
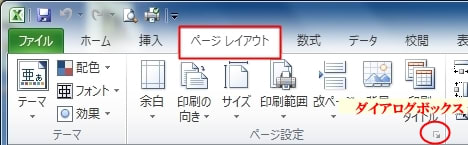
2.「横」にチエックし「OK」。
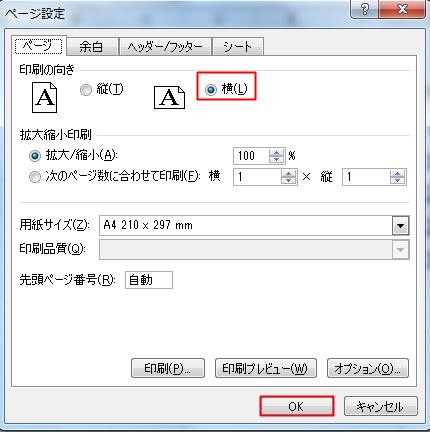
2015年8月・9月分のカレンダーです。
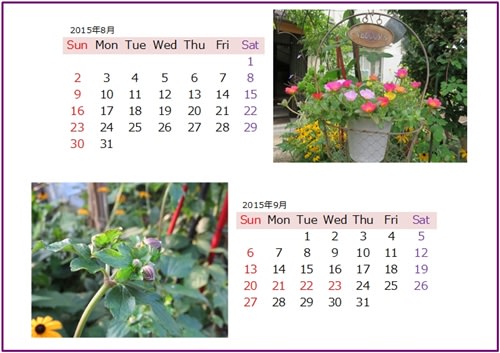
「皆さんの パソコンは「挿入モード」になっているのですが 私のは「上書きモードに」なっています
直す方法は どうするのですか?」と質問。
参考画像
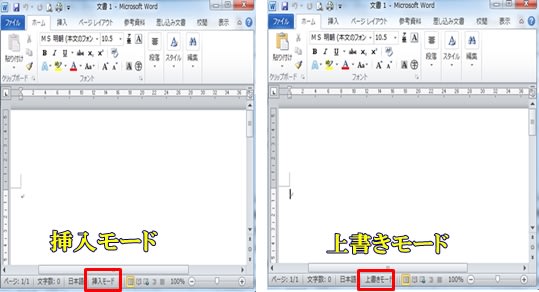
「上書きモード」になったのは たぶん講座時「Print Screenキー」使用時に有効になったと思います。
キーボード画像

■解除方法
1.「ファイル」「オプション」「詳細設定」「上書きモードで入力する」のチエックを外します。
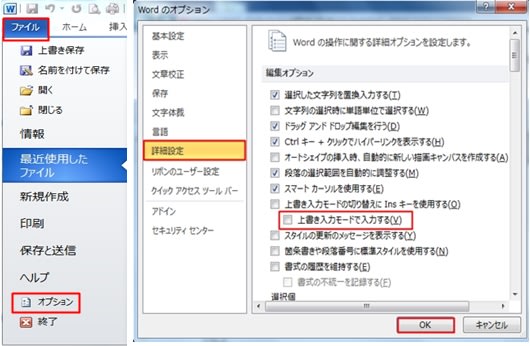
Word2010には 背景を削除する機能があります。
今回はこの機能を使用して合成をする方法です。
例題画像(クリップアートのイラストの背景を削除しました)

■イラスト背景削除方法
1.イラストをWordに挿入。
2.「イラスト」を選択し「書式」タブをクリックし「背景の削除」。

3.ハンドルの付いている部分以外が削除されるので 範囲を広げたり狭くしたりドラックします。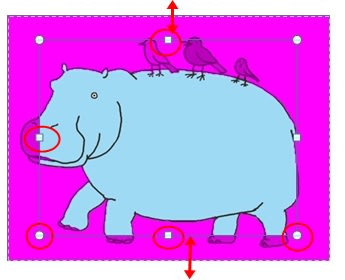
4.下記画像は 範囲を広げました。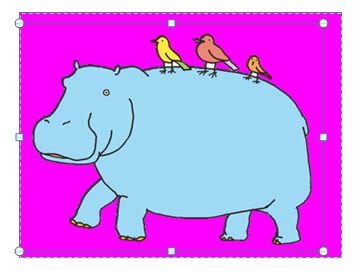
5.拡大・縮小 完了後「変更を保存する」。

6.画像を選択し「右クリック」「図として保存」。
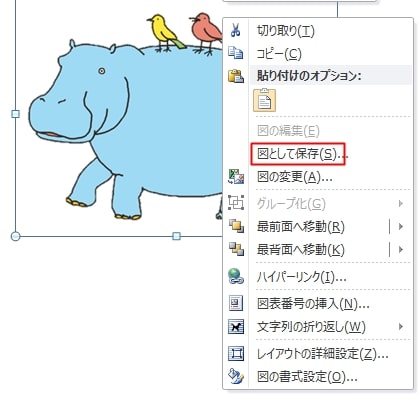
7.任意の場所へ「ファイルの種類」は「.png」で「ファイル名を付けて」「保存」。
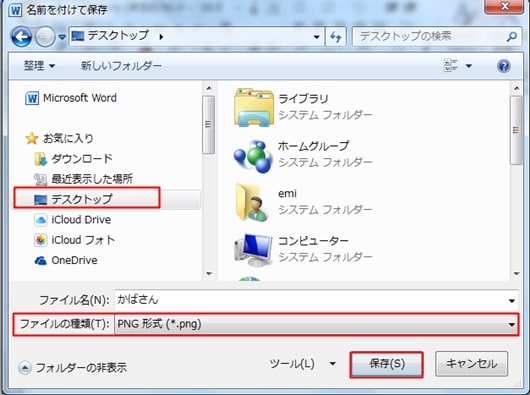
*PNG以外のファイル種類では 削除した背景部分が透明になりません。
先日の講座で「検索したクリップアートを保存して その他で使用したいのですが」と質問。
■Word2010・2007「挿入」タブ「クリップアート」で検索したイラストを保存する方法です。
1.Wordを立ち上げ「挿入」タブ「クリップアート」。
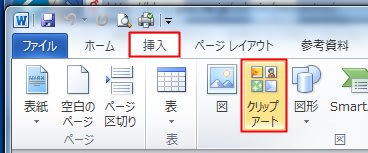
2.「検索ボックス」入力し 任意のイラスト上で右クリックし「オフラインで使用する」。
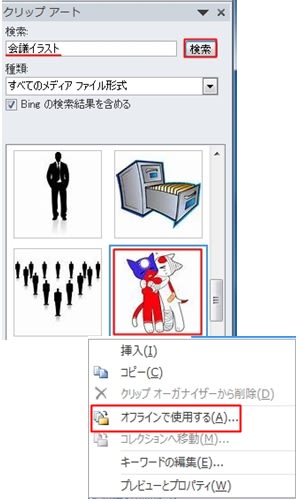
3.「マイコレクション」「OK」。

4.画像は「Microsoftクリップオーガナイザ」に保存されます。
*保存先確認方法
1.ユーザーの「ピクチャ」「Microsoftクリップオーガナイザ」にあります。
