LenovoのPCには「OneKey Rescue System」がありますが、これを使えるようにするには、「OneKey Rescue System」でバックアップをとっておく必要があります。PCを最初にセットアップしたときに、Windowsの「システム修復ディスク」と「バックアップディスク」を作成された方は多いと思います。しかし、このディスクは「OneKey Rescue System」に対応していません。
したがって、いざこれらのディスクを使おうとしたとき、その手順がわからない方が多いのではないかと思います。Lenovo「OneKey Rescue System」に頼らずに、Windowsでシステムを修復する手順は以下の通りです。
ただし、使用するバックアップディスク作成時点にデータ・ファイルも戻るので、必要なデータ・ファイル(アプリケーッション・ファイルを含む)はバックアップしておきます。
1.PCの電源を入れ、通常に起動する
2.マルチ・ドライブを開け、「システム修復ディスク」を入れる
3.PCを再起動する
4.以下の画面が表示されている2~3秒の間に、〔F12〕キーを押す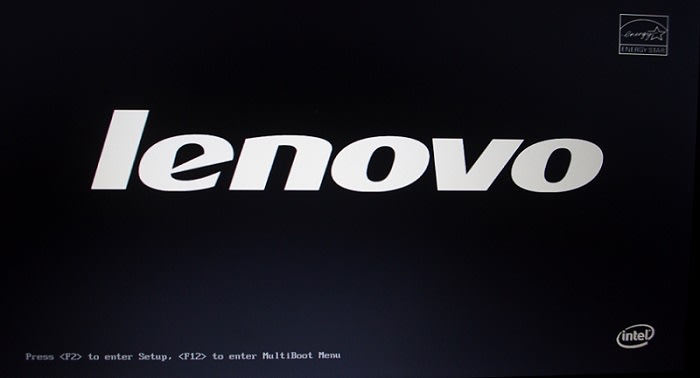
5.Boot Menuの「ATAPI CD:Optiarc DVD RW AD-7740H」に〔↓〕キーで移動し、〔Enter〕キーを押す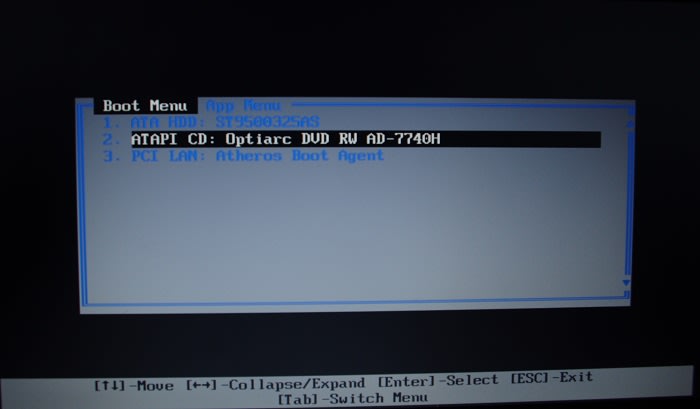
6.以下のメッセージが表示されたら、〔Enter〕キーなど、何かしらのキーを押す
7.ディスクの読み込みが始まる
8.言語選択画面が表示されたら、上段窓右傍の▼をクリックし、表示されるメニューから「日本語(日本)」をクリックし、〔Next〕ボタンをクリックする
9.インストールの検索後、表示される画面で「Windows起動に伴う・・・」を選択し、〔次へ〕ボタンをクリック
10.「システム イメージの回復」をクリック
11.コンピューターイメージの再適用が表示されたら、修復ディスク作成時に同時に作成しておいたバックアップディスクの最後のディスクに入れ替え、〔Retry〕ボタンをクリック
12.DVDの詳細が表示されたら、〔戻る〕ボタンをクリック
13.「利用可能なシステムイメージ・・・」の内容が表示されたら、〔次へ〕ボタンをクリック
14.〔次へ〕ボタンをクリック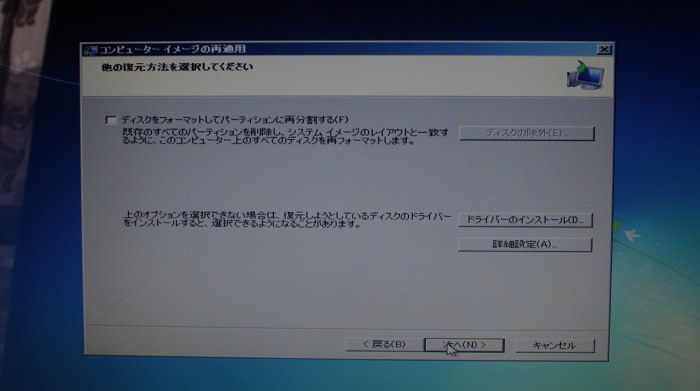
15.〔完了〕ボタンをクリック
16.〔Yes〕ボタンをクリック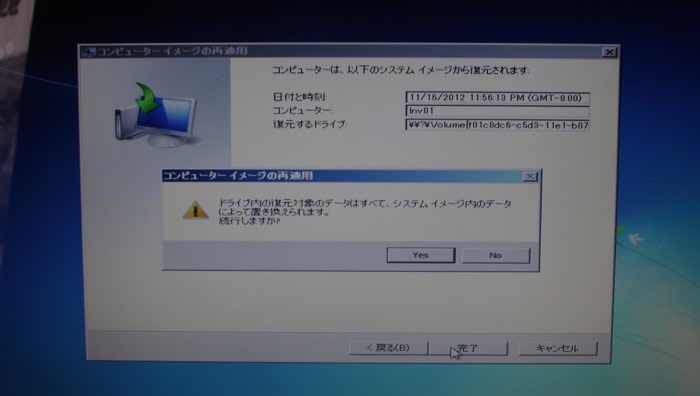
17.バックアップディスクを順次読み込むため、最初のディスクへの入れ替え指示が表示されるので、一番目のディスクに入れ替える。
18.復元中の表示
19.ディスク入れ替えのメッセージが出たら、該当ディスクに順次入れ替える
20.復元中の表示
21.〔今すぐ再起動する〕ボタンをクリック
PCが再起動すれば、「システム イメージ修復」作業は終了です。
最新の画像[もっと見る]
-
 干支と人柄
1年前
干支と人柄
1年前
-
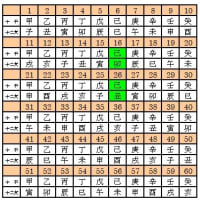 干支と人柄
1年前
干支と人柄
1年前
-
 販売予約ポスター
1年前
販売予約ポスター
1年前
-
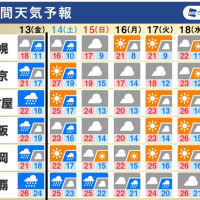 天気予報と木枯らし
1年前
天気予報と木枯らし
1年前
-
 皆既月食と惑星食
1年前
皆既月食と惑星食
1年前
-
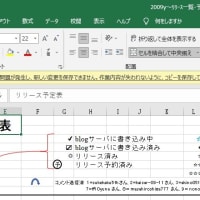 Microsoft office2019がひらかない
1年前
Microsoft office2019がひらかない
1年前
-
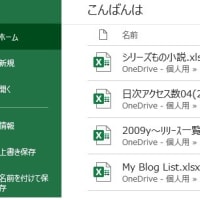 Microsoft office2019がひらかない
1年前
Microsoft office2019がひらかない
1年前
-
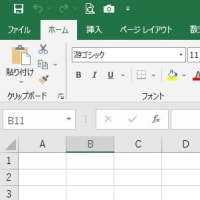 Microsoft office2019がひらかない
1年前
Microsoft office2019がひらかない
1年前
-
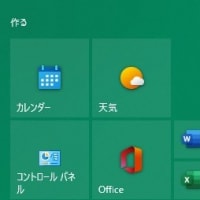 Microsoft office2019がひらかない
1年前
Microsoft office2019がひらかない
1年前
-
 還暦とは
1年前
還暦とは
1年前
















