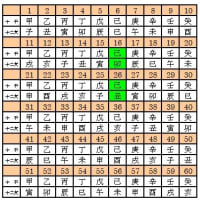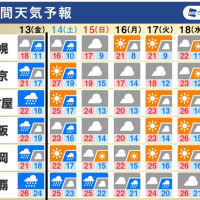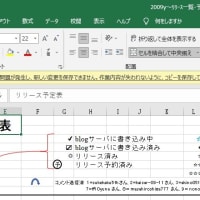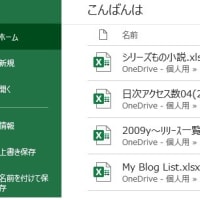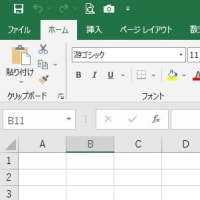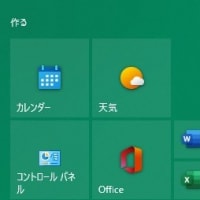「PCの引越し」第2回目は「Windowsメール」の設定手順についてです。
ただし、現在利用中のプロバイダーに登録しているメールのパスワードが分かっていることを前提にしていますので、パスワードを忘れてしまった方は、契約書を確認してください。
1.先ずはXP機で、現在使用しているOutlook Expressのアカウント設定内容を確認します。 ①Outlook Expressを起動
①Outlook Expressを起動
②メニューバーの「ツール」をクリック ③表示されるプルダウン・メニューの「アカウント(A)」をクリック
③表示されるプルダウン・メニューの「アカウント(A)」をクリック ④表示されるポップの「メール」タブをクリックし、「POP3」をダブルクリック
④表示されるポップの「メール」タブをクリックし、「POP3」をダブルクリック ⑤「POP3のプロパティ」が表示される
⑤「POP3のプロパティ」が表示される
「全般」タブページで、「名前」と「電子メールアドレス」を確認
「サーバー」タブをクリック ⑥「受信メールサーバー」「送信メールサーバー」を確認
⑥「受信メールサーバー」「送信メールサーバー」を確認
受信メールサーバーは「POP3」、送信メールサーバーは「SMTP」であり、サーバー名はいずれもメールアドレス“@”の次以降の文字列であることを確認
受信メールサーバーの「アカウント名」を確認パスワードは隠されているので、設定内容で確認するのは不可能。契約書で確認しましょう。
2.次に引越し先であるVista機の「Windows メール」のアカウント設定をします。 ①〔スタート〕ボタン→「Windowsメール」の順にクリックしてWindowsメールを起動
①〔スタート〕ボタン→「Windowsメール」の順にクリックしてWindowsメールを起動 ②メニューバーの「ツール(T)」をクリック
②メニューバーの「ツール(T)」をクリック
表示されるドロップダウンメニューの「アカウント(A)」をクリック ③インターネットアカウントの画面で、〔追加(A)〕ボタンをクリック
③インターネットアカウントの画面で、〔追加(A)〕ボタンをクリック ④「電子メールアカウント」→〔次へ(N)〕ボタンの順にクリック
④「電子メールアカウント」→〔次へ(N)〕ボタンの順にクリック ⑤メール送信時に表示させる自分自身の名前をタイプイン
⑤メール送信時に表示させる自分自身の名前をタイプイン
〔次へ(N)〕ボタンをクリック ⑥電子メールアドレスをタイプイン
⑥電子メールアドレスをタイプイン
〔次へ(N)〕ボタンをクリック ⑦1-⑥で確認した受信メールサーバー、送信メールサーバーをタイプイン
⑦1-⑥で確認した受信メールサーバー、送信メールサーバーをタイプイン
〔次へ(N)〕ボタンをクリック
これでWindowsメールの設定は完了です。自分宛てのメールを送信し、受信できるか確認しましょう。受信できれば、設定は成功です。
<シリーズ記事>
PCの引越し(その1)「もう限界!」
PCの引越し(その2)「Windowsメール」の設定手順(この記事)
PCの引越し(その3)「アドレス帳」の引越し手順
PCの引越し(その4)「メッセージ」の引越し手順