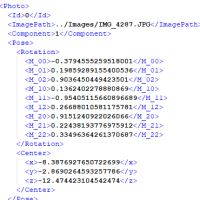(2016年2月21日全面見直し)元々の記述はWindows 10 Technology Previewに沿った内容であったため、正式リリース以降のInsider Previewをインストールする手順に見直しをしました。また、Insider Previewではなく、正式リリースでの手順についてはWindows 10ユニバーサルアプリ(Universal Windows Application)でOpenCVを使う(その1)の内容を参照してください。
Microsoftは2015年4月29日にサンフランシスコで開催したイベント「BUILD2015」でIoT向けのWindows 10の位置づけとなるWindows 10 IoT Coreを発表し、そのInsider Preview版をRaspberry Pi 2向けにリリースしました。今回はそのInsider Preview版を起動させるまでの方法について説明します。
まずは、事前に準備が必要なものを列挙します。
- Windows 10がインストールされたPC
- Rasberry Pi 2(以降ラズパイ)
- Micro SDカード(4GB以上あれば大丈夫と思います)
- LANケーブル(1のPCと同じネットワークに接続)
- マイクロUSBケーブル(電源供給用)
以下作業はすべて、上記1のWindows 10がインストールされたPCで行います。
Microsoft InsiderからWindows 10 IoT Core Insider Preview版をダウンロードします。ここにアクセスして、Download Windows 10 IoT Core Insider Previewのページを開きます。
[Select the edition]でをクリックして、必要なビルドを選択します。現時点(2016年2月21日)では以下のみが選択肢として表示されていました。
- Windows 10 IoT Core Insider Preview - Build 14262
[Confirm]をクリックして、[Select the device]で[Raspberry Pi]を選択し、[Confirm]をクリックします。すると画面に以下の表示がされるので、[Download now]をクリックします。
Download
Windows 10 IoT Core Insider Preview - Build 14262 Raspberry Pi
[Download now]
ダウンロードページした[Windows10_IoTCore_InsiderPreview_RPi_armFRE_14262.ISO]をローカルディスク上に置いて、ダブルクリックすると、自動的に仮想ドライブとしてマウントされます。仮想ドライブ上にある[Windows_10_IoT_Core_RPi2.msi]を実行してインストールします。
インストールが完了すると[flash.ffu]というファイルが[C:\Program Files (x86)\Microsoft IoT\FFU\RaspberryPi2]フォルダに作成されていることを確認します。
Raspberry Pi用のSDカードをPCに接続します。そして、スタートメニューで[Microsoft IoT]-[WindowsIoTImageHelper]を実行します。[Windows IoT Core Image Helper]画面が表示されるので、[Select the SD card]で接続したSDカードを選択します。そして[Select the image(.ffu)]で先ほどインストールされた[C:\Program Files (x86)\Microsoft IoT\FFU\RaspberryPi2\flash.ffu]を選択します。
Completed!と表示されれば完了です。
これでOSイメージの準備は完了です。それではラズパイの準備に取り掛かりましょう。ラズパイにSDカードを装着し、必要なケーブルを接続します。念のため、電源供給用マイクロUSBケーブルは一番最後に接続します。
電源供給用マイクロUSBケーブルを接続して1分間ほど待ちます。スタートメニューで[Microsoft IoT]-[WindowsIoTCoreWatcher]を実行します。[Windows IoT Core Watcher]画面に以下のようにBoardNameの列に「minwinpc」と表示されているのがRaspberry Piです。これが表示されていれば成功です。
最後にデバイスの設定などを実行できるDevice Portalを開きます。WindowsIoTCoreWatcherで[minwinpc]上で右クリックして、コンテキストメニューから[Web Browser Here]を実行します。ユーザー名とパスワードを要求されるので、デフォルトのユーザー名「Administrator」とパスワード「p@ssw0rd」を入力します。以下のような画面が表示されます。OSのバージョンが正しく表示されていれば成功です。今回の場合は10.0.14262.1000と表示されています。