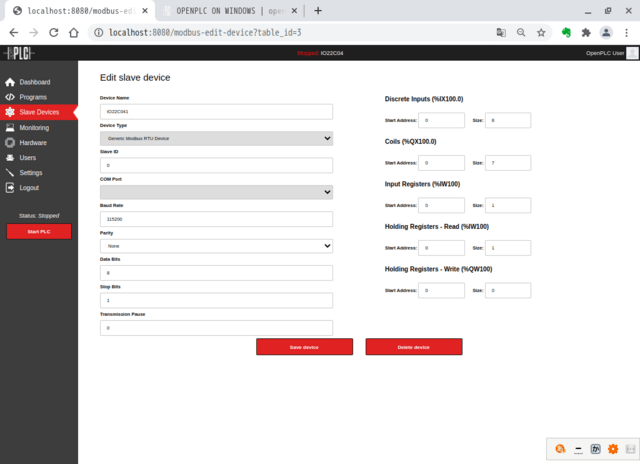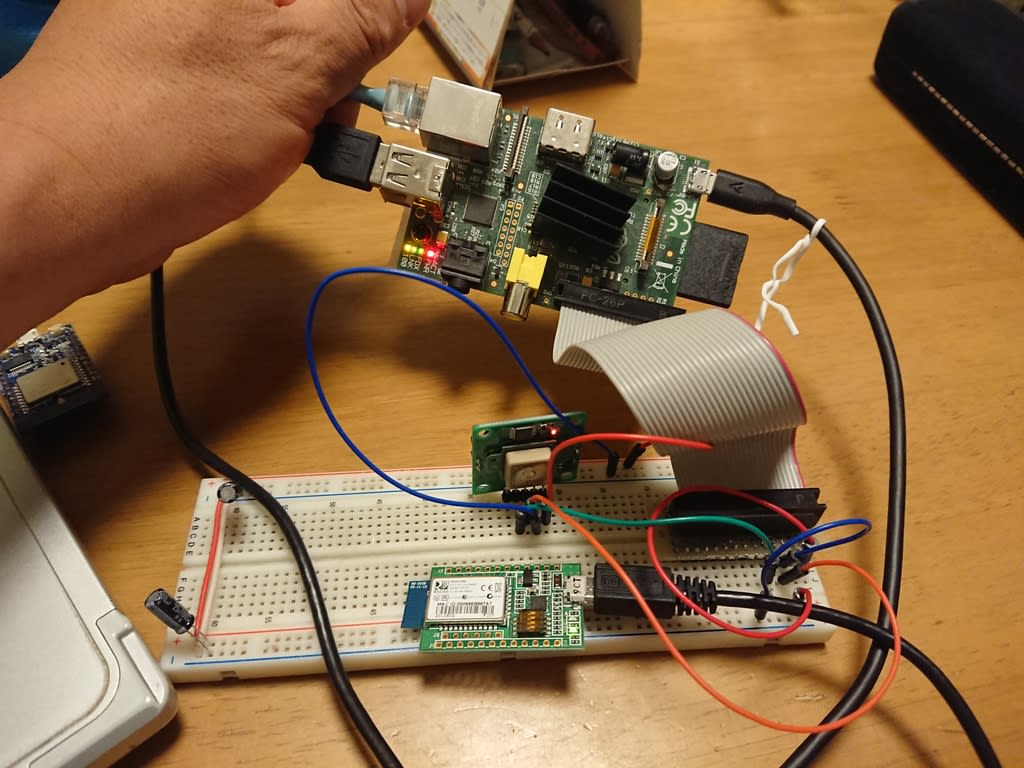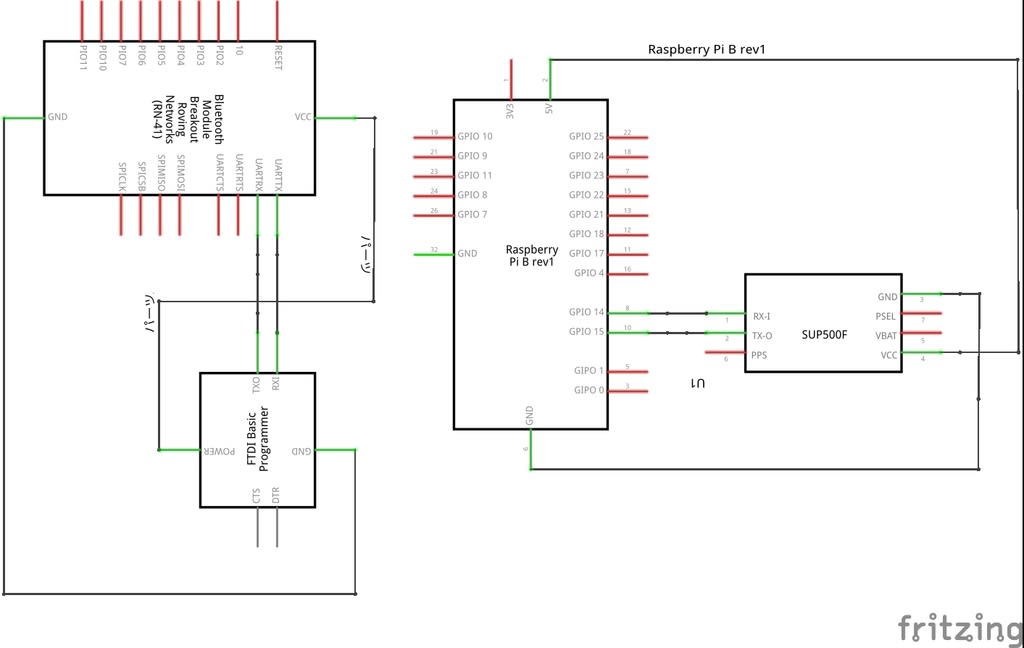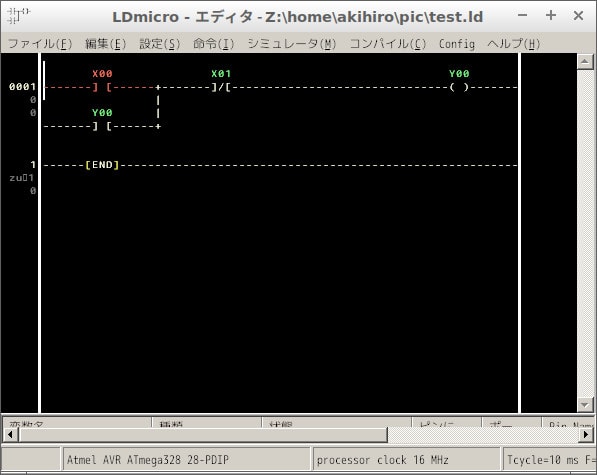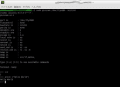今回はカタカナ文字に対応しました。
入力はあくまでも半角のカタカナでお願いします。
書き込むスクリプト名をacm.pyとした場合
import acm
acm.clear()
acm.send_text('キョウハイイテンキ')
とすれば表示します。
さらにこのlcdには「千」とか「万」とか「円」とか表示できるのですが、これは
acm.cmd(0x80,0xfa) → 千
acm.cmd(0x80,0xfb) → 万
acm.cmd(0x80,0xfc) → 円
で、直接コードを叩いてください。
最後に一ついいわけなのですが、本当はencodeする際にshift-jisを指定すればよいのですが、本家のPythonはうまくエンコードできたのですが、MicroPythonのほうが対応していなくてうまく動作しませんでした。 MicroPythonのフォーラムに書き込みましたが、対応してくれるかどうか・・・・
なんとかカタカナが表示できたので、やっと次のステップに進めそうです。
#This python program is a fork of Choco-Tips.com
#Fixed by MacaroniPeinguin
#Version 2022.04.15 Choco-Tips.comバージョンをESP32に対応 ブログバージョン
#Version 2022.04.20 様々なプラットフォームに対応
#Version 2022.04.23 カタカナ表示に対応
import sys
from time import sleep
from machine import Pin
LCD_ADDR = 0x50
platform_name = sys.platform
if 'esp8266' == platform_name:
from machine import I2C
i2c = I2C(scl = Pin(5),sda = Pin(4),freq = 100000)
elif 'esp32' == platform_name:
from machine import SoftI2C
i2c = SoftI2C(scl = Pin(22),sda = Pin(21),freq = 100000)
else:
from machine import I2C
i2c = I2C(scl = Pin(5),sda = Pin(4),freq = 100000)
def cmd(a, b, msec = 0):
buff = bytearray(2)
buff[0] = a
buff[1] = b
i2c.writeto(LCD_ADDR, buff)
if msec > 0:
sleep(msec / 1000)
def send_text(text):
for ch in text:
list_t = []
list_t1 = []
list_t = ch.encode("utf-8")
for i in list_t:
# print ("i",hex(i))
if i < 0x80 or 0x9f < i:
list_t1.append(i)
else:
list_t1.append(i+0x40)
cmd(0x80,list_t1[-1])
def clear():
cmd(0x00, 0x01, 20)
cmd(0x00, 0x38, 10)
cmd(0x00, 0x0c, 10)
cmd(0x00, 0x06, 10)
def move_cur(col, row = 0):
if row > 0:
col = col + 0x40
col = 0x80 | col
cmd(0x00, col, 20)
def print_test():
clear()
move_cur(0, 0)
send_text("タズネツヅケナサイ")
move_cur(0, 1)
send_text("モトメツヅケナサイ")
if __name__ == '__main__':
print_test()