パーツのレイヤーわけ
着色にもいろいろな方法があります。今回はPhotoShopなどでよく使われる「パーツごとにレイヤーを作る」方法を使うことにします。
ただ、ちょっとオリジナルの方法が混ざっているので、一般的な方法とはすこし違うかもしれません。
「パーツ」は顔、手、足、服などの、同じ系統の色の領域です。普通は輪郭線に囲まれた部分です。隣り合うパーツを別のレイヤーにわければ境界線の塗りが非常に楽になります。
単純な塗りつぶしだけならレイヤー分けをしなくてもそれほど問題はないのですが、「画像にじみ」ツールなどを使おうとするとレイヤー分けが非常に重要になります。
では、レイヤーわけを開始します。ここでは、髪の毛のレイヤーわけをサンプルとして見てみます。
まず、「背景」レイヤーを選択し、「矩形選択」ツールを使ってパーツ(髪の毛)を含む領域を選択します。

「編集→コピー」「編集→貼り付け」で選択した領域を貼り付けます。貼り付けた領域は「フローティング領域」として扱われます。
このとき、レイヤーダイアログの「新規レイヤー」ボタンを押すと、そのレイヤーは新規レイヤーになります。

新しくできたレイヤーをひとつの色で塗りつぶします。この色は、そのパーツの基本色になります。
次に、パーツの輪郭線が一筆書きで閉じているように線を修正します。このとき、修正する線を新しいレイヤーに描くようにすると、元の輪郭線には影響をあたえません。
下の絵は、レイヤーの表示モードを「減算」にして表示しています。書き足した部分は反転されて白で表示されています。このように、髪の毛のパーツがすべて一筆書きで書ける(閉じている)ようにすることが重要です。


「隣接(色)領域の選択(Fuzzy Select)」を使って髪の毛の領域を選択します。このとき、「Sample merged」をチェックして、画像全体で色選択ができるようにします。


「選択→選択領域の拡大」で選択領域を拡大します。拡大量は線の太さを考えて適当な値にします。

「レイヤー→マスター→レイヤーマスクの追加」を選択してレイヤーマスクを追加します。そのときに、レイヤーマスクの初期化方法として「選択」を選びます。

レイヤーマスクを追加すると、マスクの白の部分だけが表示されるようになります。

レイヤーマスクを追加する他にも、上で選択した領域を反転して、余計な領域を消してしまう方法もあります。
私は色を塗った後でデッサンを修正することが結構あるのですが、そのときは、上記のようにレイヤーマスクを追加する方法にすると、後から形を変えたときに、レイヤーマスクの形を変更するだけで色を塗り直す必要が無いことが多いので修正が簡単になります。
同じようにして、全部のパーツをレイヤーに塗りわけていきます。わかりやすくするためにレイヤーをふちどりして、さらにそれぞれに別の色を塗ると下の絵のようになります。

















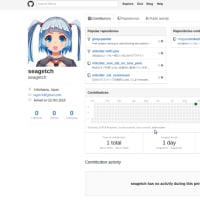
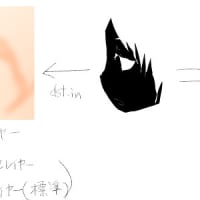
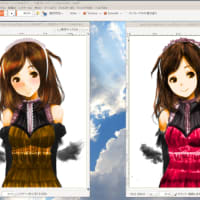


※コメント投稿者のブログIDはブログ作成者のみに通知されます