えーーー、お仕事の告知です。
久しぶりのブログ更新のクセに、オマエこら!とか言わないで下さい。いい話なので...
#ホメてください(懇願w
大変お待たせしました!
沢山のユーザーからご要望頂き、決して少なくない方々がこれが原因で他社ブログへの乗り換え決断となっていた「gooブログの iPhone アプリ」が、やっとリリースできました。昨日のメンテナンスあけから同時にリリースとなりましたが(Apple の申請、審査のタイミングでたまたまそうなっただけ)、これでスマートフォンからの投稿が手軽になると思います。

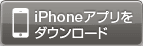
http://itunes.apple.com/jp/app/gooburogu/id543105971
記事投稿や編集・削除、コメントの管理などを行うことができます。
iPhoneのカメラロール画像や直接撮影した写真を記事にすることができます。
※アプリの利用にはgooブログのIDが必要です。
■主な機能
・gooブログへの記事投稿
・カメラを使った写真の撮影と画像付き投稿
・草稿記事の作成/アプリ内への一時保存
・投稿記事のプレビュー
・コメント管理
・記事の一覧表示
・記事の編集/削除/閲覧
・アクセス数の閲覧
・画像サイズの設定
では、どんなアプリなのかご紹介。
#えー、画像がデカイのは...気が向いたら直します(汗
#スマホでみれば問題ないしぃ...(コラ
起動すると、最初の画面は以下のようになっています。
とりあえず、アクセス状況とかお知らせとか、コメントとかが見られます。
自分のブログを閲覧するためのリンクもありますので、URLをブックマークしてアクセスしていた方も、これでアプリを入れておけばOKです!

で、画面下のメニューの中央にある「投稿する」をタップすると、記事投稿画面になります。
記事タイトルと本文だけ入れれば即、公開できるように、カテゴリーは優先順位1に設定されている最初のもの、日付を自動で埋めてあります。もちろん変更可能。

今回は、せっかくのスマホなので、写真をつかってアップロードがしやすいように工夫しました。
左下にあるカメラアイコンをクリックすると、以下の様な画面になります。
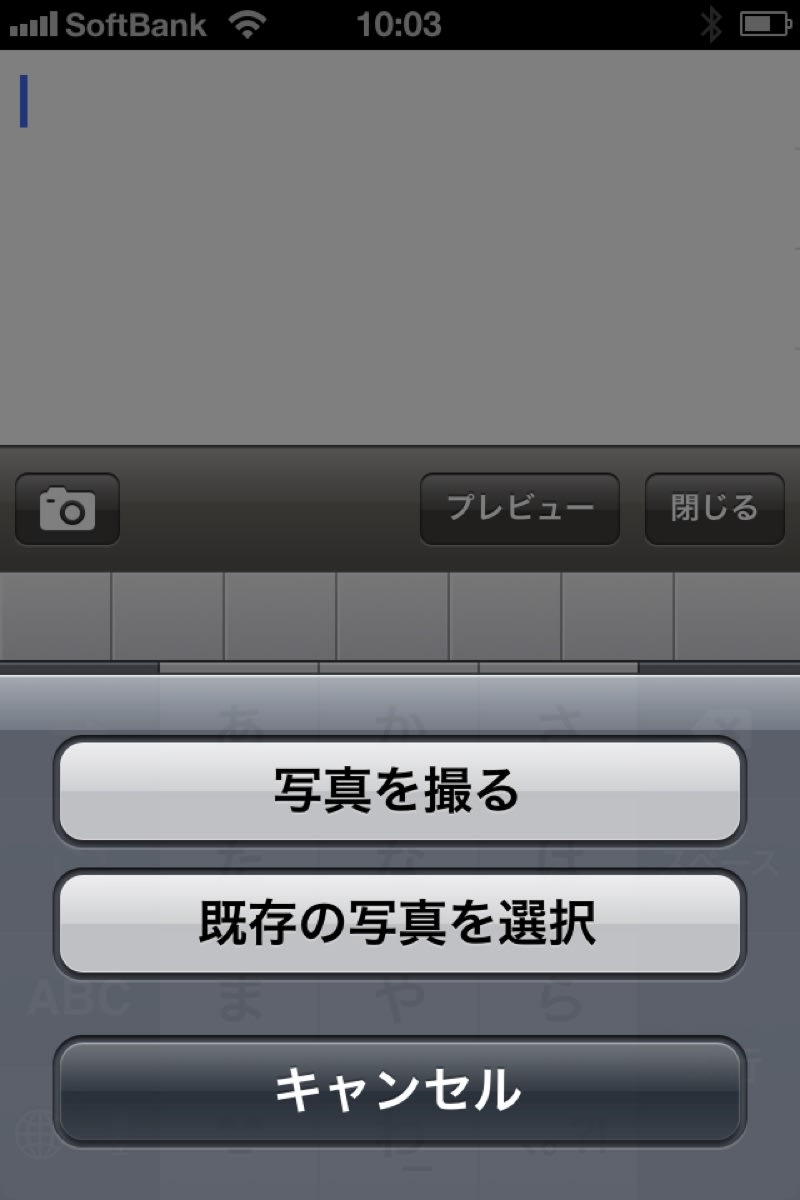
「写真を撮る」を選択すると、カメラが起動して撮影できます。
撮影すれば、自動で記事本文中に埋め込まれます。

今回は、(ほとんどの皆さんこっちだと思いますが)画像フォルダからの写真を選択してのアップロードの方法をご紹介します。
なので、先ほどの画面で、「既存の写真を選択」をえらんで、画像フォルダから写真を選択します。

すると、以下の様に、本文中に自動で埋め込みタグに変換されて埋め込まれます。

あとは、その後に続けてテキストを入力。いつも通りのフリック入力等でテキストを入れるだけです。
途中で写真を挟みたいとか、何枚も写真を貼りたいとかいう時は、その都度同じようにカメラアイコンを選択してやればOKです。

で、タイトルを入れる、と。
私はいつも最後なんですけど、先に入れる方は、先でももちろんできます(笑

これで、一通りの入力完了。
ここで、話を少し寄り道します。
記事書きかけの場合はどうするのか?という問題。
長文になりがちなブログだと、どうしても途中で割り込まれてということありますよね。
これまでもgooブログではPCでの自動保存機能などの導入など、工夫してきたのですが、今回のスマホアプリでも途中で保存できるよう工夫しました。
右上にある「保存」ボタンをしてください。以下の様な画面になります。

今回、アプリでは以下の様な選択肢を準備しました。
公開する: すぐ公開する
下書き(非公開): 下書きとして保存する。非公開の状態で保存されます
アプリに一時保存: アプリに一時的に保存する
で、この最後の「アプリに一時保存」なのですが、ここは今までのgooブログの概念には無かったところです。
スマホがオフラインの時ってありますよね。ソフトバンクが圏外とか、先週沖縄離島に遊びに行ってきた私とか、とてもよく起きた状態です。
また、飛行機に乗っている間とかに、暇なんでスマホ起動するんですけど、オフラインのスマホって、正直何もすることが無い...電子書籍読むか、音楽聞くか...(寝る...かwww
そんな時間に、ブログを書いておくことができるんです!!!
ブログをアプリで書いて、この「アプリに一時保存」としておけば、記事が書けちゃうんです!
もちろんプレビューもできますので、記事の雰囲気を掴むこともできます。
これで、旅の記録を帰りの暇なフライトの時間にシコシコ書くことができ、自分のテンションが高いウチに、アツイ記事が書けるのです!!
で、空港についたりして、オンラインになったら、アプリを起動してそれぞれ投稿すると、公開されます。
話を戻して、その他の機能も少しだけご紹介。
先ほどの一通り終了した画面の下部に2つボタンがあります。

右から、「プレビュー」ですが、こういう感じで見られます。これで公開した時のイメージを確認しながら、記事を修正していくことができます。オフラインでも動きますので、しつこいですがw ぜひオフライン時の記事投稿にご活用ください!!

続いて「投稿設定」。これで、記事のコメントを許可するとかの設定ができます。

では、最後に投稿(記事を公開)します。
右上の「保存」を押して、以下の画面から、「公開する」を押すと

無事記事が公開されました。
投稿が完了すると、公開された記事を閲覧するリンクが出ますので、こちらで公開された状態を確認することができます。
さっきのプレビューとは違って、公開されている記事であることが異なります。お間違えなく(ややこしいかな...)

ということで、もちろん、私も早々ダウンロードして使っています!

アイコンも日の丸ブランドの goo としてスッキリできたとおもっています。
ぜひ、沢山使って頂いて、ご意見をお寄せ下さい。
私に直接でもいいですけど、こちらのスタッフブログのほうが直接担当者が見ているので早いかもです。
かわいがってやって下さい!!
よろしくお願いします。

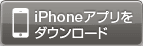
久しぶりのブログ更新のクセに、オマエこら!とか言わないで下さい。いい話なので...
#ホメてください(懇願w
大変お待たせしました!
沢山のユーザーからご要望頂き、決して少なくない方々がこれが原因で他社ブログへの乗り換え決断となっていた「gooブログの iPhone アプリ」が、やっとリリースできました。昨日のメンテナンスあけから同時にリリースとなりましたが(Apple の申請、審査のタイミングでたまたまそうなっただけ)、これでスマートフォンからの投稿が手軽になると思います。

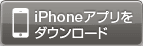
http://itunes.apple.com/jp/app/gooburogu/id543105971
記事投稿や編集・削除、コメントの管理などを行うことができます。
iPhoneのカメラロール画像や直接撮影した写真を記事にすることができます。
※アプリの利用にはgooブログのIDが必要です。
■主な機能
・gooブログへの記事投稿
・カメラを使った写真の撮影と画像付き投稿
・草稿記事の作成/アプリ内への一時保存
・投稿記事のプレビュー
・コメント管理
・記事の一覧表示
・記事の編集/削除/閲覧
・アクセス数の閲覧
・画像サイズの設定
では、どんなアプリなのかご紹介。
#えー、画像がデカイのは...気が向いたら直します(汗
#スマホでみれば問題ないしぃ...(コラ
起動すると、最初の画面は以下のようになっています。
とりあえず、アクセス状況とかお知らせとか、コメントとかが見られます。
自分のブログを閲覧するためのリンクもありますので、URLをブックマークしてアクセスしていた方も、これでアプリを入れておけばOKです!

で、画面下のメニューの中央にある「投稿する」をタップすると、記事投稿画面になります。
記事タイトルと本文だけ入れれば即、公開できるように、カテゴリーは優先順位1に設定されている最初のもの、日付を自動で埋めてあります。もちろん変更可能。

今回は、せっかくのスマホなので、写真をつかってアップロードがしやすいように工夫しました。
左下にあるカメラアイコンをクリックすると、以下の様な画面になります。
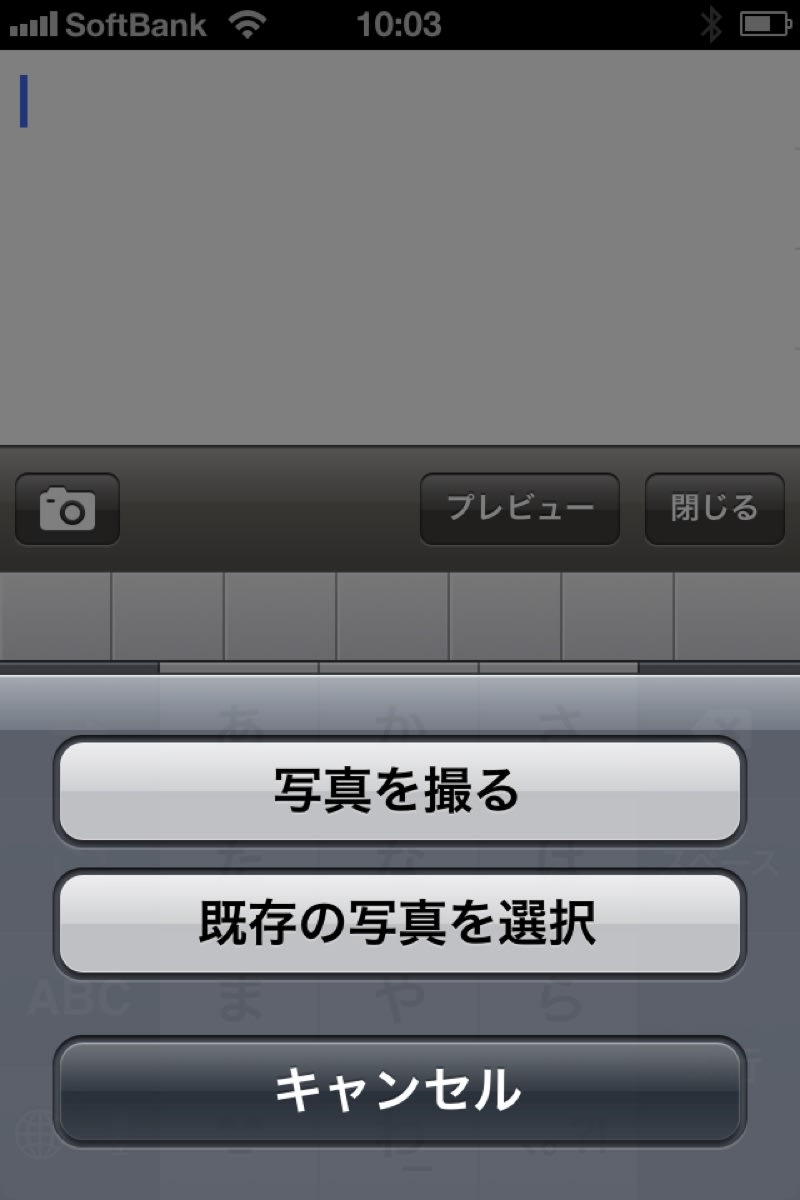
「写真を撮る」を選択すると、カメラが起動して撮影できます。
撮影すれば、自動で記事本文中に埋め込まれます。

今回は、(ほとんどの皆さんこっちだと思いますが)画像フォルダからの写真を選択してのアップロードの方法をご紹介します。
なので、先ほどの画面で、「既存の写真を選択」をえらんで、画像フォルダから写真を選択します。

すると、以下の様に、本文中に自動で埋め込みタグに変換されて埋め込まれます。

あとは、その後に続けてテキストを入力。いつも通りのフリック入力等でテキストを入れるだけです。
途中で写真を挟みたいとか、何枚も写真を貼りたいとかいう時は、その都度同じようにカメラアイコンを選択してやればOKです。

で、タイトルを入れる、と。
私はいつも最後なんですけど、先に入れる方は、先でももちろんできます(笑

これで、一通りの入力完了。
ここで、話を少し寄り道します。
記事書きかけの場合はどうするのか?という問題。
長文になりがちなブログだと、どうしても途中で割り込まれてということありますよね。
これまでもgooブログではPCでの自動保存機能などの導入など、工夫してきたのですが、今回のスマホアプリでも途中で保存できるよう工夫しました。
右上にある「保存」ボタンをしてください。以下の様な画面になります。

今回、アプリでは以下の様な選択肢を準備しました。
公開する: すぐ公開する
下書き(非公開): 下書きとして保存する。非公開の状態で保存されます
アプリに一時保存: アプリに一時的に保存する
で、この最後の「アプリに一時保存」なのですが、ここは今までのgooブログの概念には無かったところです。
スマホがオフラインの時ってありますよね。ソフトバンクが圏外とか、先週沖縄離島に遊びに行ってきた私とか、とてもよく起きた状態です。
また、飛行機に乗っている間とかに、暇なんでスマホ起動するんですけど、オフラインのスマホって、正直何もすることが無い...電子書籍読むか、音楽聞くか...(寝る...かwww
そんな時間に、ブログを書いておくことができるんです!!!
ブログをアプリで書いて、この「アプリに一時保存」としておけば、記事が書けちゃうんです!
もちろんプレビューもできますので、記事の雰囲気を掴むこともできます。
これで、旅の記録を帰りの暇なフライトの時間にシコシコ書くことができ、自分のテンションが高いウチに、アツイ記事が書けるのです!!
で、空港についたりして、オンラインになったら、アプリを起動してそれぞれ投稿すると、公開されます。
話を戻して、その他の機能も少しだけご紹介。
先ほどの一通り終了した画面の下部に2つボタンがあります。

右から、「プレビュー」ですが、こういう感じで見られます。これで公開した時のイメージを確認しながら、記事を修正していくことができます。オフラインでも動きますので、しつこいですがw ぜひオフライン時の記事投稿にご活用ください!!

続いて「投稿設定」。これで、記事のコメントを許可するとかの設定ができます。

では、最後に投稿(記事を公開)します。
右上の「保存」を押して、以下の画面から、「公開する」を押すと

無事記事が公開されました。
投稿が完了すると、公開された記事を閲覧するリンクが出ますので、こちらで公開された状態を確認することができます。
さっきのプレビューとは違って、公開されている記事であることが異なります。お間違えなく(ややこしいかな...)

ということで、もちろん、私も早々ダウンロードして使っています!

アイコンも日の丸ブランドの goo としてスッキリできたとおもっています。
ぜひ、沢山使って頂いて、ご意見をお寄せ下さい。
私に直接でもいいですけど、こちらのスタッフブログのほうが直接担当者が見ているので早いかもです。
かわいがってやって下さい!!
よろしくお願いします。

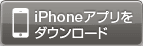










![初めての「山の日」は立山室堂でテント生活!(雷鳥沢キャンプ場) ~ 2日目 [奥大日岳]](https://blogimg.goo.ne.jp/image/upload/f_auto,q_auto,t_image_square_m/v1/user_image/25/3f/9644c31373c302faf2dcd9c7c4cefefc.jpg)
![初めての「山の日」は立山室堂でテント生活!(雷鳥沢キャンプ場) ~ 2日目 [奥大日岳]](https://blogimg.goo.ne.jp/image/upload/f_auto,q_auto,t_image_square_m/v1/user_image/46/ba/b41d8d8d1388131e6b78159f6370e63b.jpg)
![初めての「山の日」は立山室堂でテント生活!(雷鳥沢キャンプ場) ~ 2日目 [奥大日岳]](https://blogimg.goo.ne.jp/image/upload/f_auto,q_auto,t_image_square_m/v1/user_image/15/0d/b34fbf77a8aba11c1ac03a1f6aaa5472.jpg)
![初めての「山の日」は立山室堂でテント生活!(雷鳥沢キャンプ場) ~ 2日目 [奥大日岳]](https://blogimg.goo.ne.jp/image/upload/f_auto,q_auto,t_image_square_m/v1/user_image/2f/b3/8625c4dc88f006ca93dff03c12798fa0.jpg)
![初めての「山の日」は立山室堂でテント生活!(雷鳥沢キャンプ場) ~ 2日目 [奥大日岳]](https://blogimg.goo.ne.jp/image/upload/f_auto,q_auto,t_image_square_m/v1/user_image/76/4a/1ab7ff0ad943b978c7fff4fca647949d.jpg)
![初めての「山の日」は立山室堂でテント生活!(雷鳥沢キャンプ場) ~ 2日目 [奥大日岳]](https://blogimg.goo.ne.jp/image/upload/f_auto,q_auto,t_image_square_m/v1/user_image/58/b8/9e43d1d92bfc5db43e60a0da90ce67e1.jpg)
![初めての「山の日」は立山室堂でテント生活!(雷鳥沢キャンプ場) ~ 2日目 [奥大日岳]](https://blogimg.goo.ne.jp/image/upload/f_auto,q_auto,t_image_square_m/v1/user_image/03/fc/a87b5ee57c70e3223ee67626ab24471e.jpg)
![初めての「山の日」は立山室堂でテント生活!(雷鳥沢キャンプ場) ~ 2日目 [奥大日岳]](https://blogimg.goo.ne.jp/image/upload/f_auto,q_auto,t_image_square_m/v1/user_image/12/83/6ee4176354f9487a3cafcebb963e3461.jpg)
![初めての「山の日」は立山室堂でテント生活!(雷鳥沢キャンプ場) ~ 2日目 [奥大日岳]](https://blogimg.goo.ne.jp/image/upload/f_auto,q_auto,t_image_square_m/v1/user_image/5f/a8/7db4508afc28704a60df414182d9dcb5.jpg)
![初めての「山の日」は立山室堂でテント生活!(雷鳥沢キャンプ場) ~ 2日目 [奥大日岳]](https://blogimg.goo.ne.jp/image/upload/f_auto,q_auto,t_image_square_m/v1/user_image/4f/37/2dec2914bc9f6c830448d37f49599ef3.jpg)
※コメント投稿者のブログIDはブログ作成者のみに通知されます