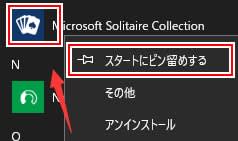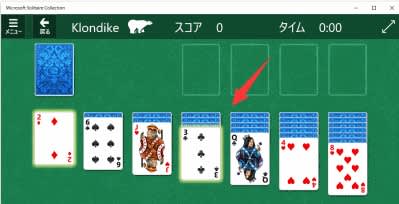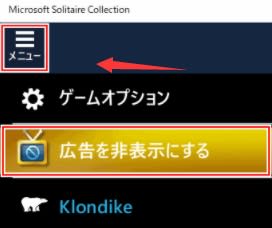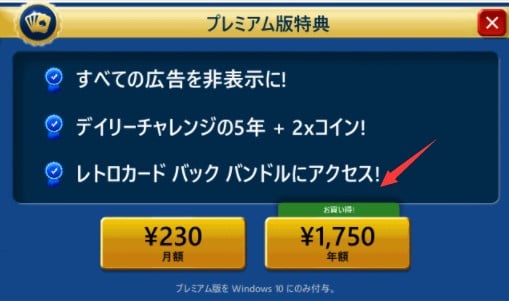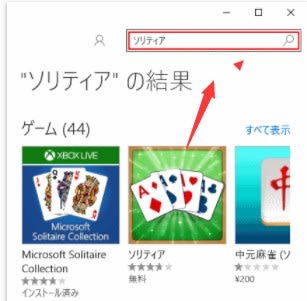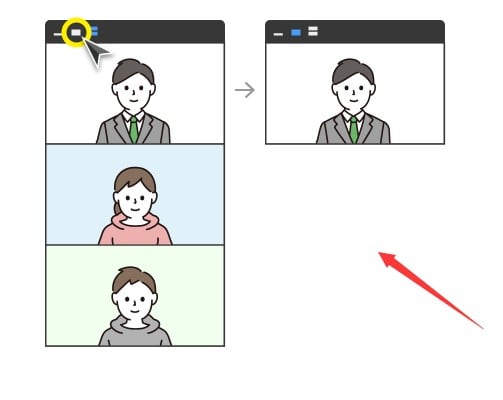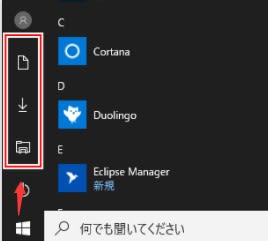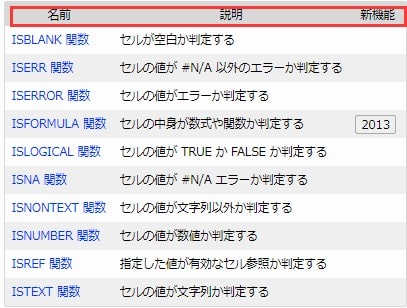PPT 図形を被せて文字を目立たせる
通常のやり方
まず真っ先に検討してもらいたいのがこちら。
ズバリ、画像の上に図形を被せて、その上に文字を入れよう!という作戦です。
画像➡図形➡文字の順番"PPT-2021-5-19 663-1"

文字と図形を組み合わせて文字を見やすくする
今回は画像の上に白の図形を被せて、その上に黒の文字を配置しました。少し画像が隠れてしまいますが、文字は飛躍的に見やすくなっていますね。
文字が図形で隠れてしまう場合
上のやり方では、配置をする順番によっては下の画像のようになってしまうかもしれません。
図形が文字よりも前面に出てしまう
図形が文字を覆い隠してしまう
"PPT-2021-5-19 663-2"

パワーポイントでは後から入れた図形が前面に出るように設定されており、図形をあとから挿入すると、このように文字を覆い隠してしまいます。
文字を最前面に持ってくる
文字を図形よりも前面に移動させる
"PPT-2021-5-19 663-3"

前に持ってきたい文字を選択後、【ホーム】タブから【配置】を選択し、【最前面に移動】をクリックします。すると、先ほどの完成図のように文字が図形よりも前に出てきます。
~応用編~画像を極力隠したくない時
応用編として、図形が画像を極力隠さないようにする方法があります。
そのやり方で作ったパワーポイントがこちら。
図形の透明度を上げて、背景を透過する
"PPT-2021-5-19 663-4"

図形の透明度を調整して、背景を透過する
白い図形の透明度を上げると、このように図形が少し透けて画像が見えるようになります。文字の見易さは少し落ちますが、画像の邪魔をしないので個人的によく使うカスタマイズです。
図形の書式設定を開く
図形の書式設定を開く
"PPT-2021-5-19 663-5"

透明度を上げるやり方についてですが、【図形の書式】→【右下にある↘マーク】で図形の書式設定を開く。
透明度を設定
図形の透明度を調整する
"PPT-2021-5-19 663-6"

ここの【透明度】を上げると図形が透けます。
先ほどのパワーポイントでは透明度を30%に設定していますので、参考にしてみてください。