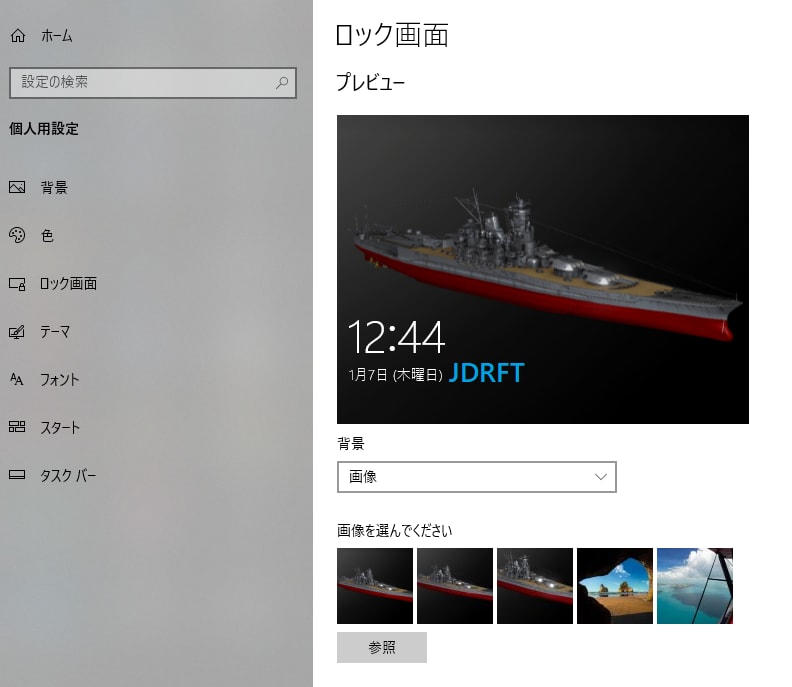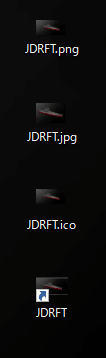sf1 起動ができないときは・・・

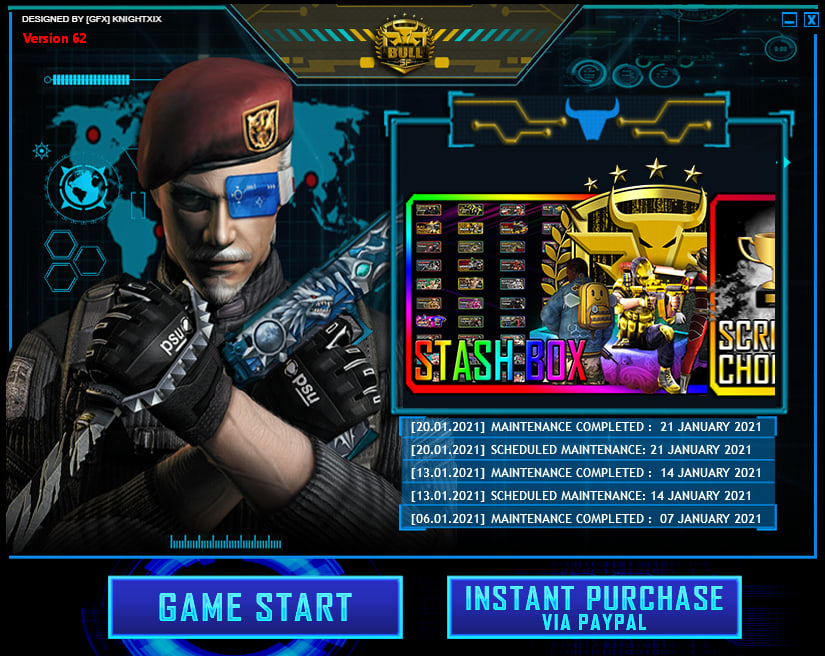
・バージョンが古いランチャーは、現在、起動が出来ません。(↑現在は、バージョン62です。)
sf1の起動ができないときは・・・
起動ができないときには、(いくつかの)通過ができない点があって、(不具合があって、)起動が出来ない場合があるため、今回は、起動がきちんと出来るまでを わかりやすく説明します。(以前PLAYしていた方のほうが、わかりやすい内容かもしれません。)
起動しない理由は2点。↓
①最新ランチャーで起動していない場合。
起動ランチャー、バージョンナンバー62以外の古いバージョンのものは、起動エラーとなり、起動しません。
②ランチャーとプログラムの一部分がPC(セキュリティー)によって、削除されていて、起動しない場合。
↑セキュリティーソフトが、自動的にバージョンナンバー62の起動ランチャーを削除(原因不明ですが)するため、起動しません。
①の場合、最新のランチャーを起動で、(セットアップにやや時間がかかりますが、)起動できるようになります。
②の場合、セキュリティーソフトの設定で、バージョンナンバー62の起動ランチャーを含めたsf1(現在のBullGamez Soldier Front)のプログラムを「常時保護」に設定がしてあれば、追加アップデート時以外は、すぐに起動とPLAYが楽しめます。(屈伸しながらの移動PLAYも、慣性ジャンプも、できるようになります。)PCの電源再起動後も、すぐに起動とPLAYができるようになります。
①②を含めて、「起動」と「プログラムを常時保護」がそれぞれを1度ずつ、設定ができていれば、次回以降、ずっと遊べます。
以前できたことがあって、最近できなかったひとも、これで、できる(不具合がなおる)かもしれません。
ただし、方法は簡単ですが、再設定のため、設定(準備と起動)完了までには、所要時間が、だいぶかかります。
sf1、起動させてみた。
①過去に使用していたIDとパスワードを準備しておきます。
なければ、最新sf1サイトで作成。(BullGamezの最新サイトで、以前より簡単に作成が可能)
②最新sf1サイトで最新ランチャーをダウンロードするまえに、Windows10標準セキュリティー以外のセキュリティーソフトを追加で起動(初回は、起動のみ)させておく
(1回目は、セキュリティーソフトの設定無しでも、sf1がPLAYできますがPC電源再起動後は、保護設定をしていないと、再度、sf1がPLAYできなくなります。)←このため、保護設定を1度、おこないます。
③最新sf1サイトで最新ランチャーをダウンロード←想像以上に時間がかかります。
④↑上記、③のダウンロードが完了すれば、あとは、起動するだけ。
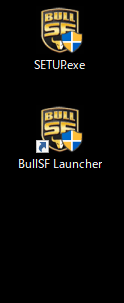

IDとパスワードをきちんと入力。←入力後、Enterで、アップデートが初回はあるため、こちらもかなり(初回または、次週などで、)時間がかかります。さらに、最新チャンネル入室時に再度、IDとパスワードをきちんと入力。
⑤これだけで、1回目は普通にPLAYできますが、次回以降、PC電源再起動後などで、PLAYが出来なくなってしまうことを防止するために、sf1のプログラム保護設定を1度だけ、きちんと、おこないます。
・セキュリティーソフト起動。メニュー→詳細設定→その他→除外設定→追加
→PC→ローカルディスクC:→Program Files (x86)→BullGamez Soldier Frontを選択のうえ、「OK」クリック

⑥できました。
次回PCの電源再起動後に突然sf1がPLAYできなくなるといった不具合も、これで、発生しなくなります。
sf1で「☆」をめざしてみるのも、きっと楽しいと思います。
以前PLAYができていて、最近なぜか、PLAYができなくなっていた場合、上記内容のすべてが該当します。
sf1の団体戦がなつかしいひとは、不具合なく起動ができれば、なかなか良いかもしれません。
団体戦参考スロット:
デザート キャンプ 衛星
赤陣地 赤陣地
8 7 6 5 5 6 7 8
4 3 2 1 1 2 3 4
青陣地 青陣地
8 7 1 2 5 6 7 8
6 5 3 4 1 2 3 4
バンカー バスター ミサイル
赤陣地 赤陣地
1 2 3 4 4 6 2
8 7
5 6 7 8 3 5
1
青陣地 青陣地
1 2 3 4 8
7 4
5 6 7 8 6 5 3
1 2
ホスピタル
赤陣地
8
6 2 7
4
5
3 1
青陣地
8
7 1 5
2 4 6
3
EMP
赤陣地
1 2 3 4
5 6 7 8
青陣地
8 7 6 5
4 3 2 1
神経ガス研究所
赤陣地
1 3 5 7
2 4 6 8
青陣地
1 3 5 7
2 4 6 8
トレイン
赤陣地
1 8
7 6 5
2 3 4
青陣地
8
6 7
4 3 5
1 2
ヴェネチア
赤陣地
7 8
4 5
1 2 6
3
青陣地
8 7
4 5 6
3 2 1
ビレッジ
赤陣地
1 2 3 4
5 6 7 8
青陣地
1 2 3
4 5
7 8 6
クロスロード
赤陣地
4 3 2 1
5 6 7 8
青陣地
4 3 2 1
5 6 7 8
プラズマ
赤陣地
2 4 6 8
1 3 5 7
青陣地
5 6 7 8
1 2 3 4
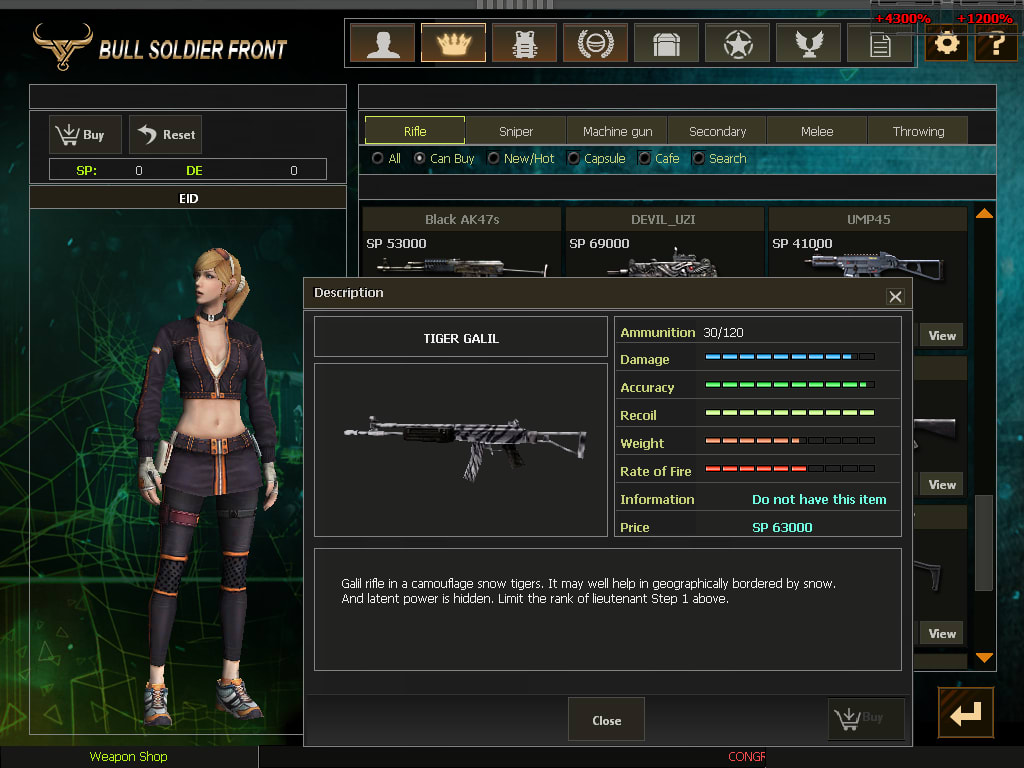
個人戦であれば、ガリルもためしてみたい気がしました。

↑新規参戦SP
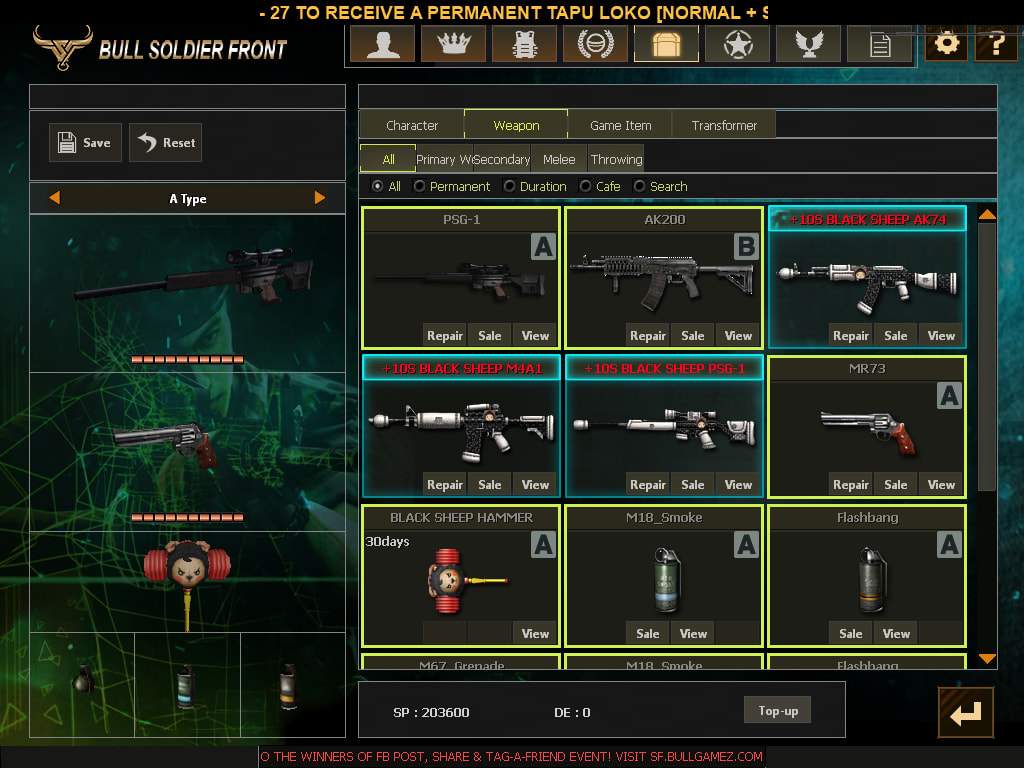
↑新規支給武器(3神器羊バージョン+ピコピコハンマー)



「M」→「→または←」→「Enter」で、武器チェンジができるようになりました。
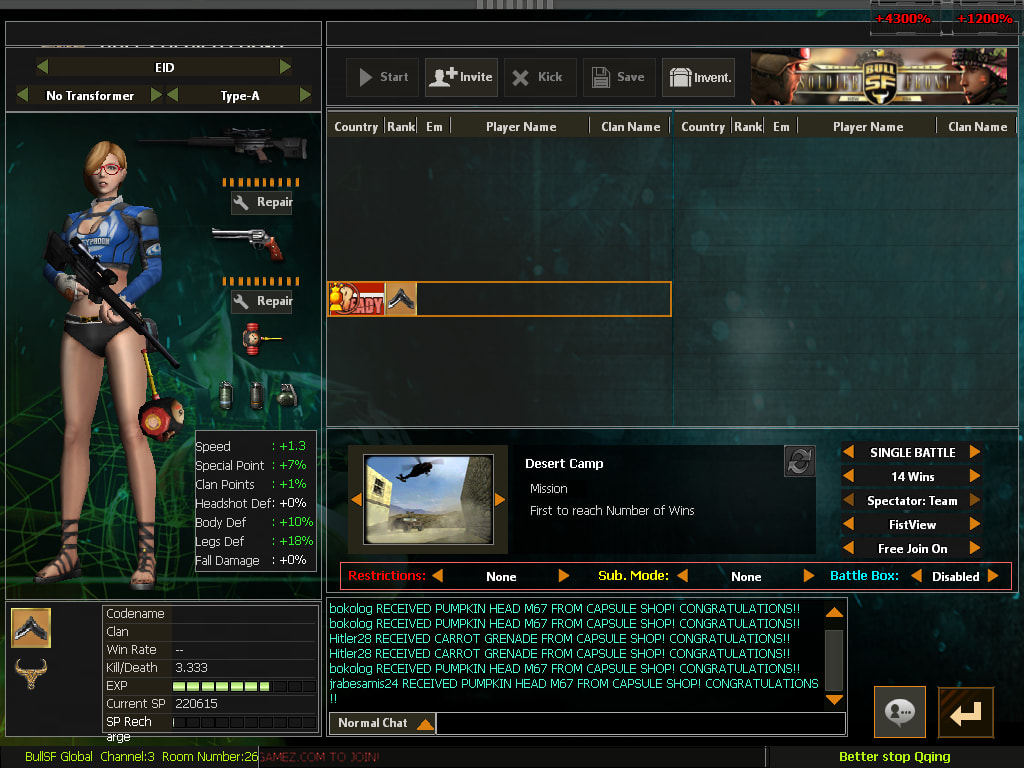
Speed +1.3くらいまでであれば、簡単に上げられます。
追記:
2021/05/14他

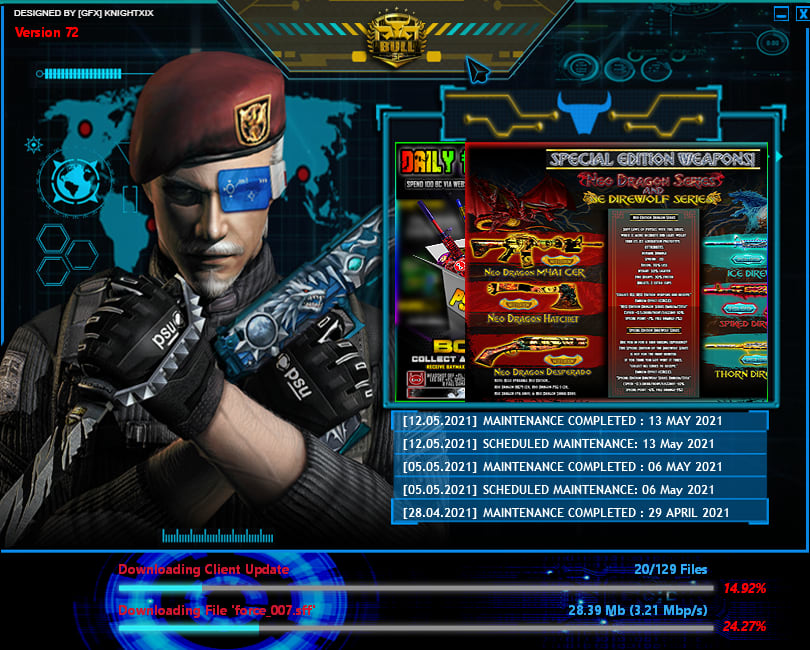
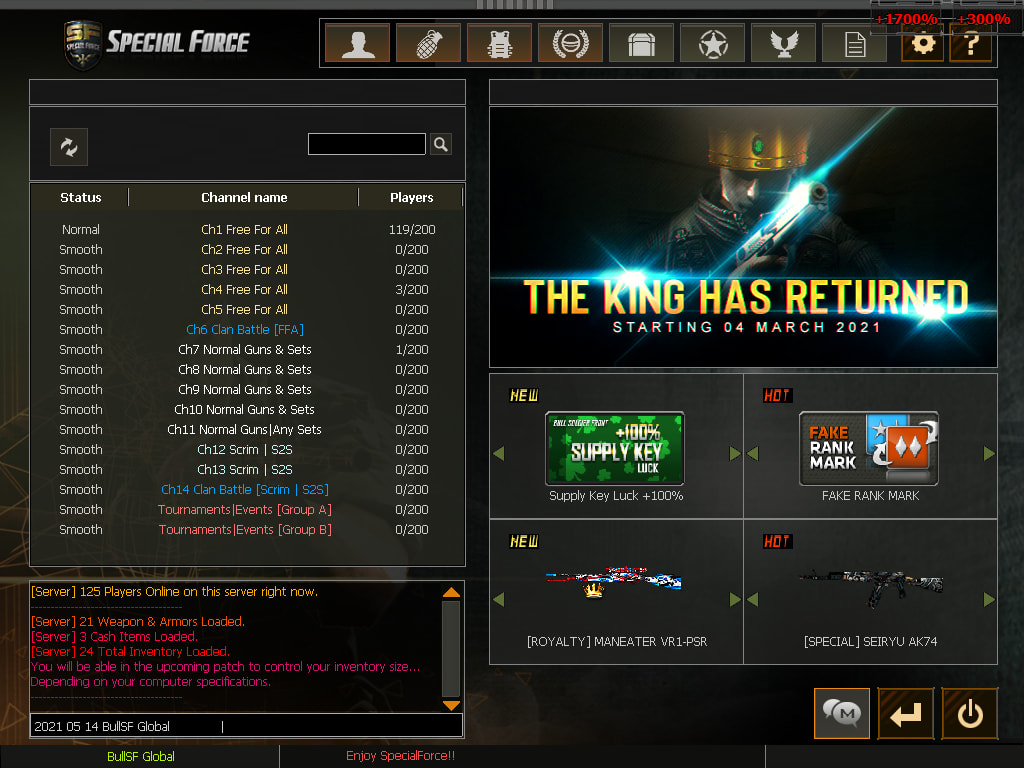
↑ 2021/05/14現在も、INできます。(PLAYができます。)
IN人口は、平日午前のINであったため、総数の把握はできず。
サーバーは、3箇所と、それぞれに各チャンネルが設置されているようです。
今回は、アップデートのみで、PLAYできました。
ランチャーが古すぎる場合は、新規ランチャーをダウンロード→BullSF起動+ダウンロード(時間がかかりますが・・・。)で、PLAYができます。
ダウンロードは、平日の日中のほうが、転送速度が圧倒的に速いです。
PLAYするのは、各日の夕方・夜間あたりが、快適かと思われます。
BullSFダウンロードの際は、(現在、)15.6GB以上の空き容量が必要となります。
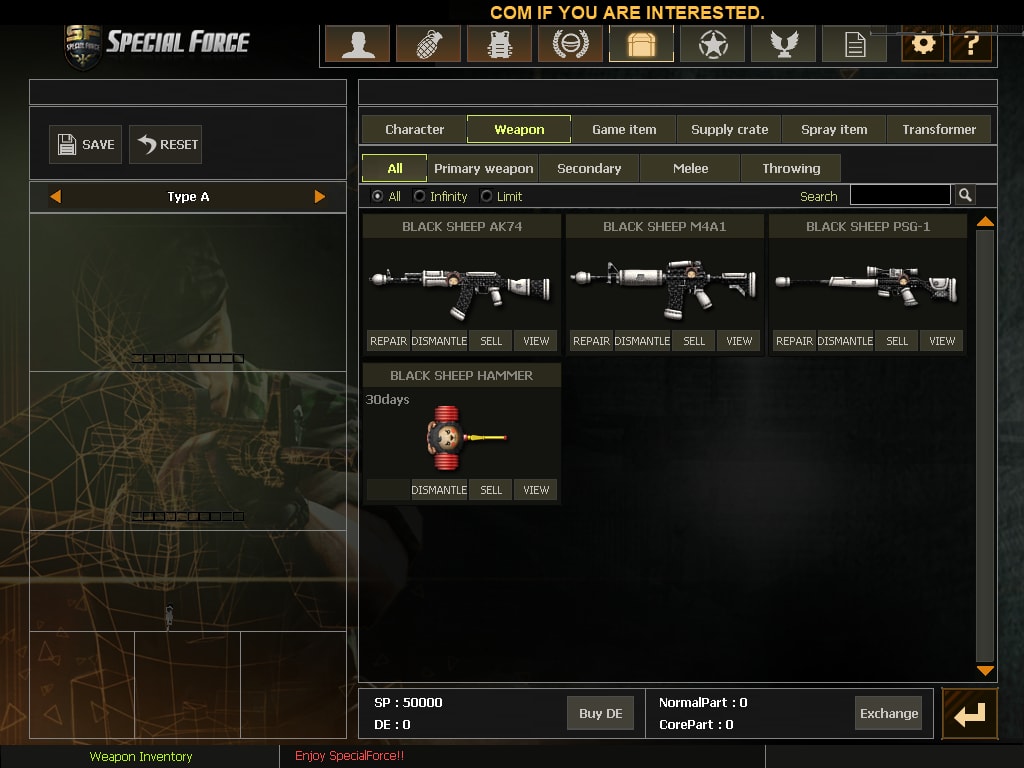

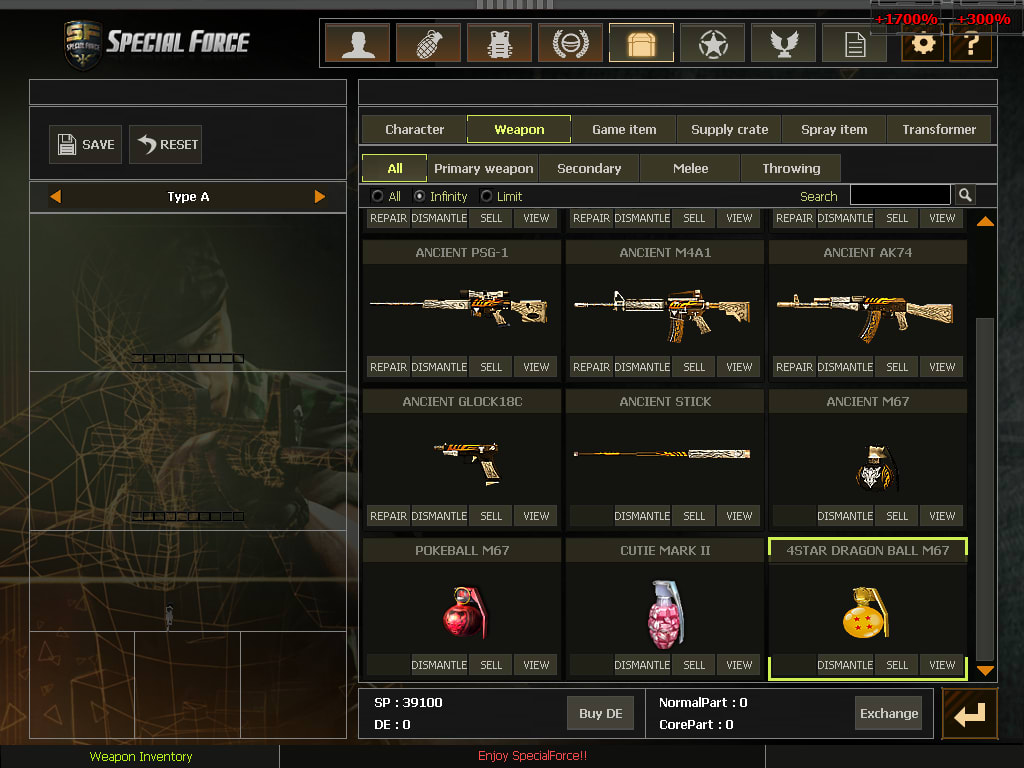
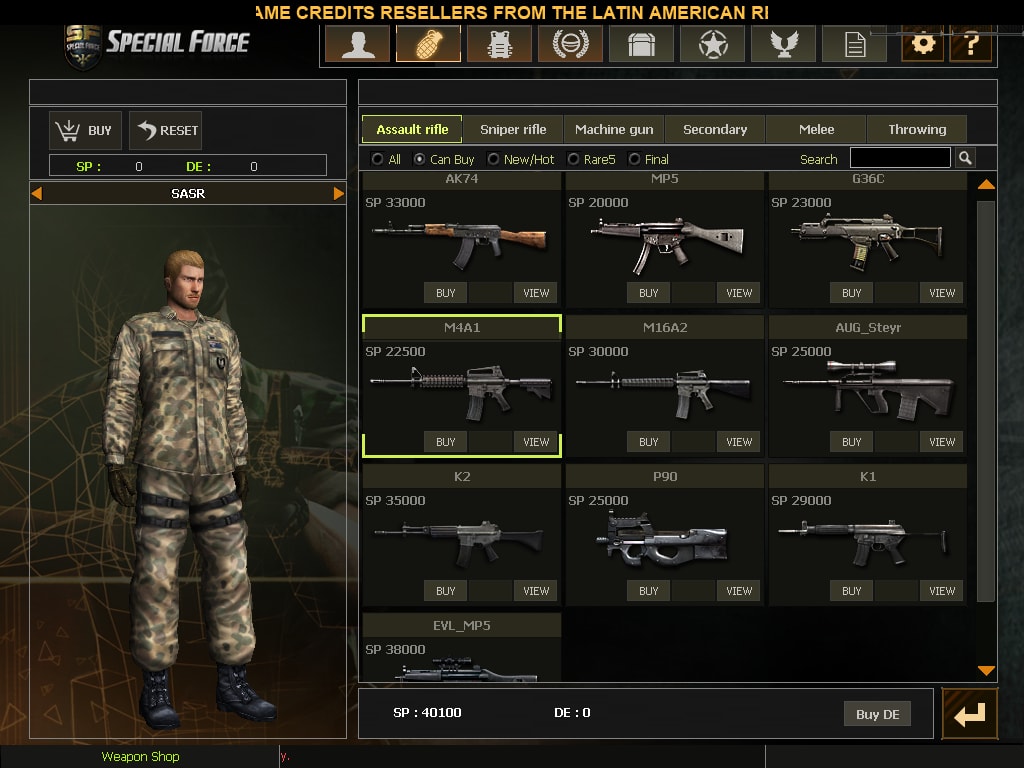
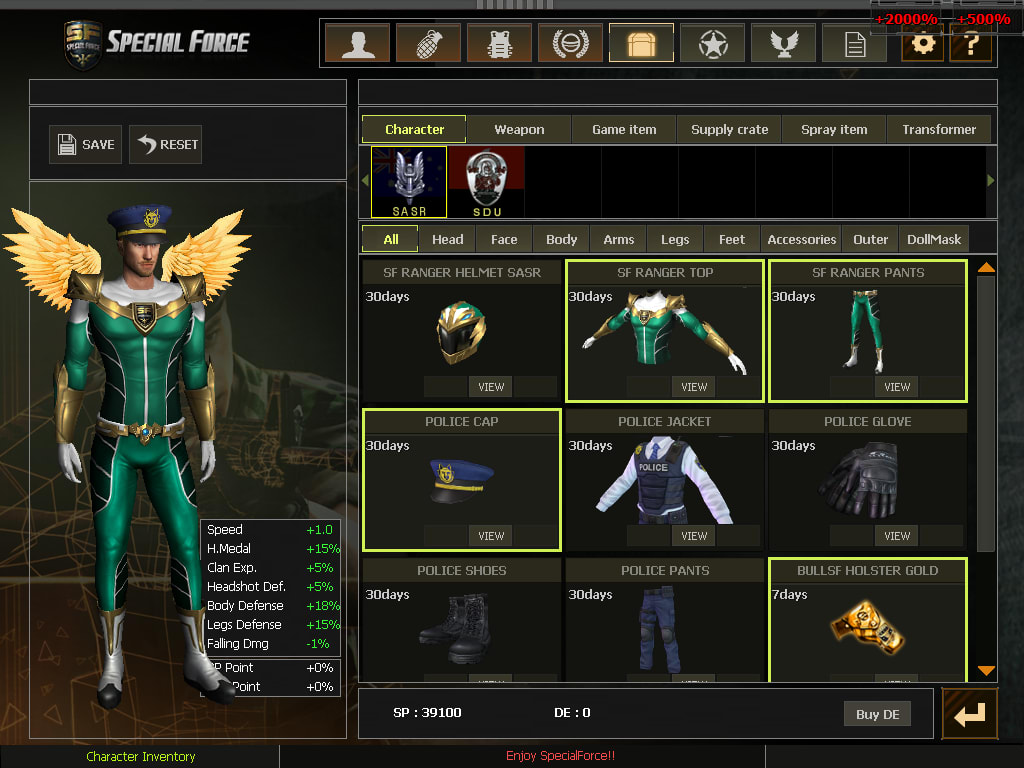
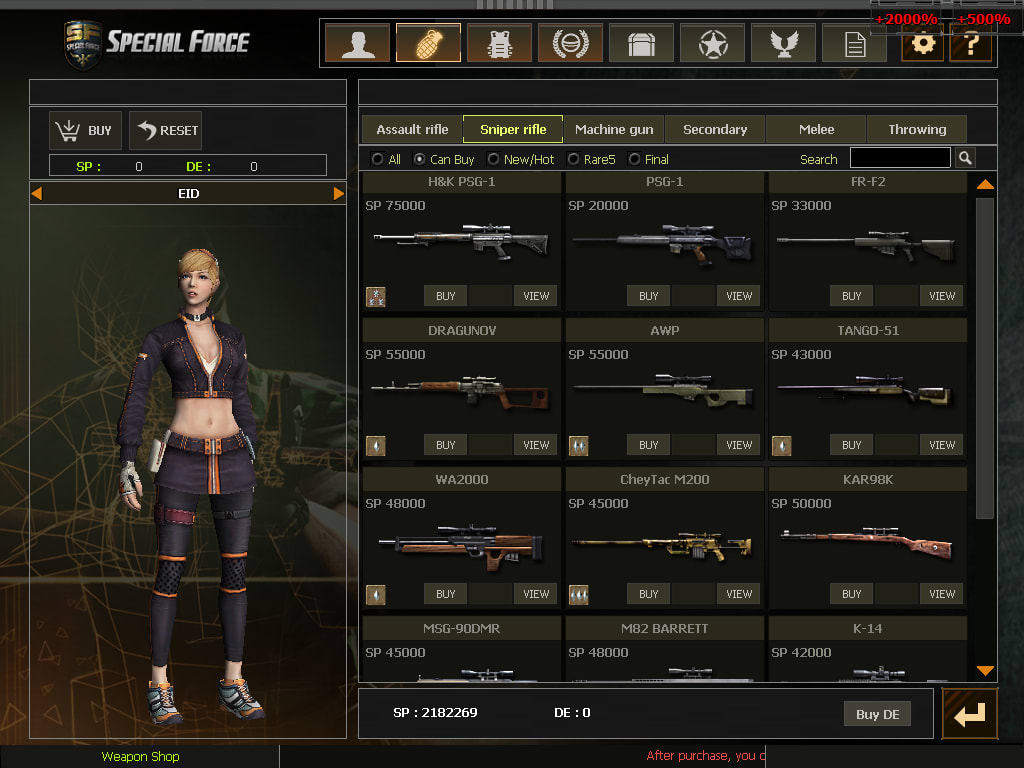
BullSF:
https://sf.bullgamez.com/

JDRFT