復元ポイントを作成してみた。(Windows10)
パソコンの復元ポイントを作成してみたら、
今までの作成ポイントが「無効」になっていた。
(今回、それがいちばん驚いた。)
あらためて「設定」をなおして、
作成ポイントを作成後、
作成した「復元ポイント」から、実際に「復元」まで、やってみた。
(無効になっていたことすら、今まで、何か月も気が付いていなかった。)
今回、わかったこと:
・今まで復元ポイントが「無効」になっていたという事実さえも、気が付いていなかった。
・作成はほんの数秒で作成できるが、復元ポイントを探す手順が、思っていたよりも、少し手間がかかるうえに、実際に「復元」を実行すると、5分以上復元待ちになることが、わかった。
・余程の理由がない限り(こまめに復元ポイントを作成するのは構わないが)、復元作業はしないほうが良い気がした。
やりかた:

①コントロールパネルをダブルクリック→「復元」または、「復元ポイント」で検索
②「復元ポイントの作成」をクリック
③初回はCドライブの保護設定が無効になっている場合のみ、※1の枠内のAやBの設定をなおして、「保護設定を有効」にする。(Cで試しに作っておいて、そのあとででも、AやBで、確認も、できます。)
④作成してみる。タイトル名は、簡単に、「日付」でも、数字の「1」でもアルファベットの「A」でも、なんでもわかれば良い。
⑤数秒で、簡単にできあがり。
ただし、そのあとの復元作業を実際におこなうとなると、5分以上、復旧時間がかかります。(よほどの理由がないかぎり、「無効を有効にする作業」及び「作成作業」以外は、やらないほうが、良い気がします。)
それと、システム全体の復旧の場合は、別で、「バックアップディスク」を作成しておいたほうが、さらに安心なのかもしれません。
コントロールパネルアイコンが、「デスクトップに無い方」はこちら ↓
https://blog.goo.ne.jp/jdrft/e/dccc8c2225659f666b65030a24568819
https://blog.goo.ne.jp/jdrft/e/dccc8c2225659f666b65030a24568819
復旧作業も、試しに、やってみた↓
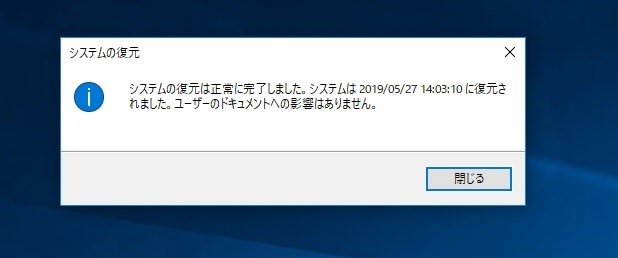
↑5分以上待って、
自動で再起動したあと、
元にもどりました。
5分間以上の間、何も作業が、できません。

JDRFT
最新の画像[もっと見る]
-
 STEEL HUNTER いつから?
1週間前
STEEL HUNTER いつから?
1週間前
-
 ワイヤレス イヤホン なぜか聞こえないときは・・・。(スマホの場合)
4週間前
ワイヤレス イヤホン なぜか聞こえないときは・・・。(スマホの場合)
4週間前
-
 ワイヤレス イヤホン なぜか聞こえないときは・・・。(スマホの場合)
4週間前
ワイヤレス イヤホン なぜか聞こえないときは・・・。(スマホの場合)
4週間前
-
 ワイヤレス イヤホン なぜか聞こえないときは・・・。(スマホの場合)
4週間前
ワイヤレス イヤホン なぜか聞こえないときは・・・。(スマホの場合)
4週間前
-
 STEEL HUNTER
4ヶ月前
STEEL HUNTER
4ヶ月前
-
 STEEL HUNTER
4ヶ月前
STEEL HUNTER
4ヶ月前
-
 自転車ペダル左側 逆ねじか?
5ヶ月前
自転車ペダル左側 逆ねじか?
5ヶ月前
-
 自転車ペダル左側 逆ねじか?
5ヶ月前
自転車ペダル左側 逆ねじか?
5ヶ月前
-
 自転車ペダル左側 逆ねじか?
5ヶ月前
自転車ペダル左側 逆ねじか?
5ヶ月前
-
 デジカメ なぜか撮影できないときは・・・
6ヶ月前
デジカメ なぜか撮影できないときは・・・
6ヶ月前
「pc」カテゴリの最新記事
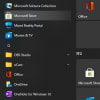 Windows10 電卓機能が、なぜか消えてしまったときは・・・
Windows10 電卓機能が、なぜか消えてしまったときは・・・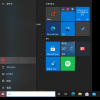 スリープ機能が動作しないときは・・・
スリープ機能が動作しないときは・・・ Windows oldを消去するには・・・・(Windows oldがなぜか、消去できないときは・...
Windows oldを消去するには・・・・(Windows oldがなぜか、消去できないときは・...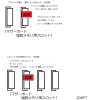 パソコンが起動しないときは・・・(突然起動しなくなったときは・・・)
パソコンが起動しないときは・・・(突然起動しなくなったときは・・・) 「プリンタを認識していません」 表示のときは
「プリンタを認識していません」 表示のときは マウスがカクカクする
マウスがカクカクする 「か」(ひらがな入力)←「2あ」←何をどうためしても「2a」または、「2あ」としか...
「か」(ひらがな入力)←「2あ」←何をどうためしても「2a」または、「2あ」としか...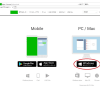 LINE スマホのラインをパソコンで送信・受信が、簡単にできます。
LINE スマホのラインをパソコンで送信・受信が、簡単にできます。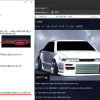 Windows 10 今よりも、パソコンの動きを良くしてみた
Windows 10 今よりも、パソコンの動きを良くしてみた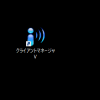 アイコンがなぜか起動しないときは・・・
アイコンがなぜか起動しないときは・・・

















※コメント投稿者のブログIDはブログ作成者のみに通知されます