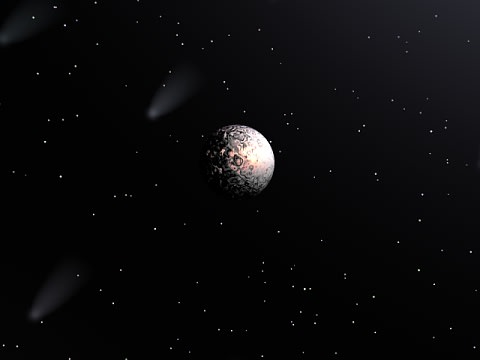
以前に、3Dソフトを扱っている「DAZ 3D」という海外業者が、
3D景観ソフト「Bryce5.5」を、無料会員登録すれば使えるキャンペーンを行なっていました。
しかし英語版なので、せっかく登録したのに使い方が解らず、
ほとんど触ることなく放っておかれてる場合もあると考えられます。
そこで、難しい操作はしなくても、わりと簡単に出来そうなものを、
ここで説明したいと思います。
ちなみに、私は「Bryce6.1」を使っているため、それで説明します。
「Bryce5.5」と比べ、ボタンの色が多少違ったりしますが、基本的なことはほぼ同じです。
このソフトは、空や海の景観を作るのが簡単なので、
今日は、「宇宙的な空と小惑星」を作ってみたいと思います♪
まずソフトを立ち上げますと、下のような作業画面が出てきます。

正面中央に移動カメラがあるので、このままでは作業しにくい事も考え、
左の大きな矢印ボタンをクリックしたまま動かして、
作業しやすい状態にしましょう。
今回は地面を作らない作業ですので、
画面下にある地面をクリックして、デリートで消して下さい。

では、まず空を作っていきましょう。
上部にある「Sky & Fog」をクリックして、その後に「雲マーク」をクリックします。
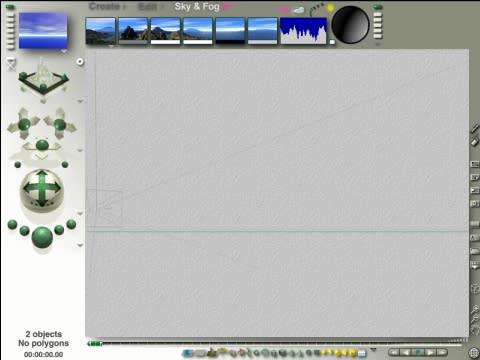
空を作るための、調整画面が出てきましたね。
では、右上のプレビュー画像の右にある、小さな三角ボタンをクリックして下さい。
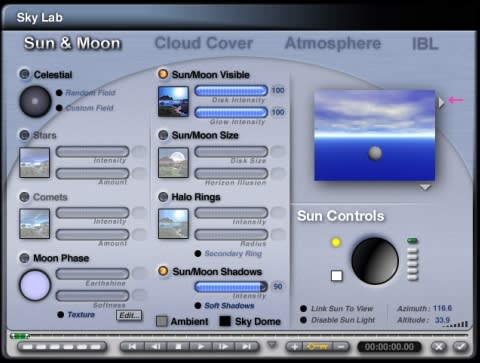
空の状態を選ぶ画面が出てきましたね。
左にいろいろな種類があり、そこにもまたいろいろな空があるのですが、
今回は「Starfield」というのを選んでみましょう。
「Bryce5.5」の場合、これと同じ種類の中に入っていない場合もありますが、
よく探せば同じものが何処かにあるはずです。
「Starfield」をクリックして選んだら、
設定の確定として、画面右下の「チェックマーク」をクリックして下さい。
確定せずに元の画面に戻りたい場合は、「×マーク」をクリックです。
設定画面から元の画面に戻る際は、ほとんどがこの方法ですので、しっかり覚えておいて下さいね。

プレビュー画像が変更されて、下のようになりました。

少し味付けに、星の数と流れ星を調整して、太陽(月)の位置も変えてみましょう。
下の画像の、ピンクの矢印が付いてる部分で調整が出来ます。
(cometsは彗星ですが、流れ星の代わりに利用しています)
調整が終わったら、右下隅にある「チェックマーク」をクリックして、
メインの作業画面に戻ることをお忘れなく。

メインの作業画面に戻りましたら、
左下の真ん中ボタン「レンダリング」ボタンをクリックしてみましょう。
少し経つと、下のような画像が現れると思います。
(レンダリングにかかる時間は、パソコンの能力に依存します)

さて、空はこれでOKとしまして、小惑星を作る作業にかかりましょう。
作業画面の上にある「Create」ボタンを押したのち、球体の選択をクリックします。
もし球体が真ん中以外の場所に出た場合は、ドラッグして好きな場所に移動して下さい。
その球体を良く見ますと、球体の右下に6つの小さなボタンがある事が分かります。
そこにある「M」と書いたボタンをクリックすると、マテリアルの選択画面が開きます。
(マテリアルは説明すると長くなりますので、今回は物の質感などと考えて下さい)

マテリアルの選択画面が開きました。
左上のプレビュー画像の右に、小さな三角ボタンがあるのでクリックして下さい。
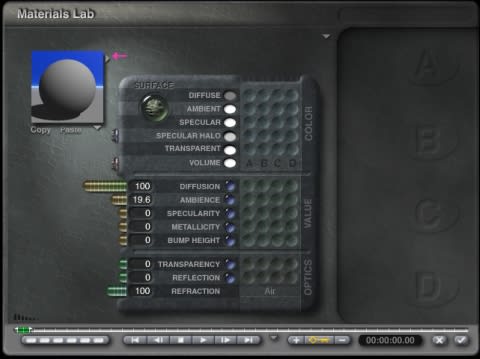
ここでは、いろいろな質感を選ぶことが出来ますが、
今日は「Pearl Wave」というのを選んでみました。
調整が終わったら、右下隅にある「チェックマーク」をクリックして、
前の画面に戻って下さいね。

右下隅にある「チェックマーク」をクリックして、
メインの作業画面に戻って下さいね。

メインの作業画面に戻り、「レンダリング」ボタンをクリックすると、
下のように画像が表示されました。
光線の状態によって、小惑星があまりよく見えませんね。
太陽(月)の位置を変えて、小惑星をもっと見やすくする方法もありますが、
その場合には星や流れ星にも影響がでることもあるので、
今回は、補助の照明を照らしてみる方法にしましょう。

作業画面の上にある「Create」ボタンをクリックして、
黄色い「照明」の選択ボタンから、球体の照明を選んでクリックします。
照明が選ばれている状態で、その照明を上下左右移動することは可能ですが、
手前や奥に移動するためには、「見る位置を変えるボタン」で、
「Top」というのを選ぶと楽でしょう。
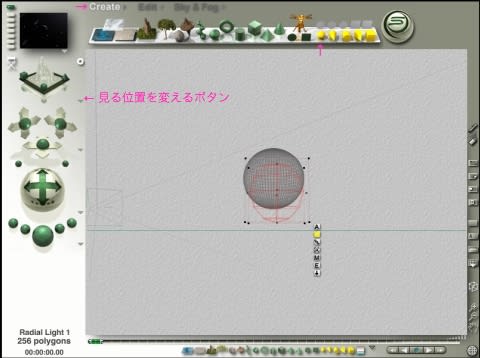
このように、真上から見た状態で移動が可能になりますので、
小惑星の斜め前あたりに移動しておきます。
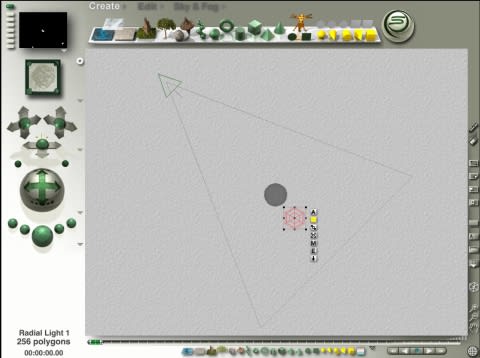
「見る位置を変えるボタン」で、見る位置を戻し、
照明を少し上から照らす感じに移動しておきます。
照明の明るさ調整もしたいので、
球体の照明の右下にある7つのボタンの中から、「E」をクリックします。

照明の調整画面が開かれますので、明るさを「15」にしてみます。
他にもいろいろな調整がありますが、今回はこれだけにします。
凝った調整になるとレンダリングに時間がかかる(数倍から数十倍)ので、
どうかご注意して下さいね。
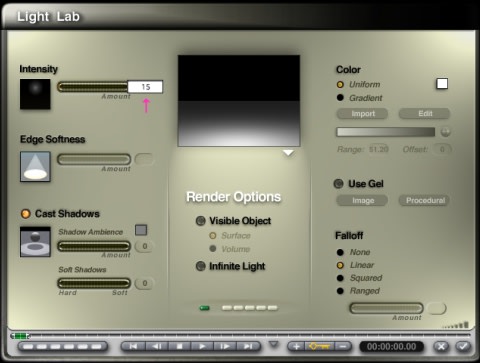
メインの作業画面に戻り、「レンダリング」ボタンをクリックしますと、
下のように画像が表示されました。
前と比べたら、小惑星が綺麗に見えるようになりましたが、
全体の影が濃いので、小惑星の左下3分の1あたりが何となく気になります。

影についてはいろいろな調整がありますが、
今回は、空の調整から影を少なめにする方法を使ってみましょう。
「Sky & Fog」の、ピンクで囲った部分をドラッグしますと、影の量が変化するので、
かなり少なめに調整してみました。
調整後に「レンダリング」ボタンをクリックしますと、
下の画像が表示されました。
前よりも、左下あたりが自然に感じられると思いますので、
とりあえず完成としておきましょう♪

「Bryce」の使い方については、説明が難しい場合もあったり、
説明するための画像を多く作る必要があるので、なかなか更新出来ません^^;
また機会がありましたら、簡単な説明をさせて頂きます。m(_ _)m




















EditのCut あるいは、キーボードのdeleteキーで消せます。
とあるのですが、デリートをするところが、わかりません。どうか教えてください。どうやれば、デリートできるのか。