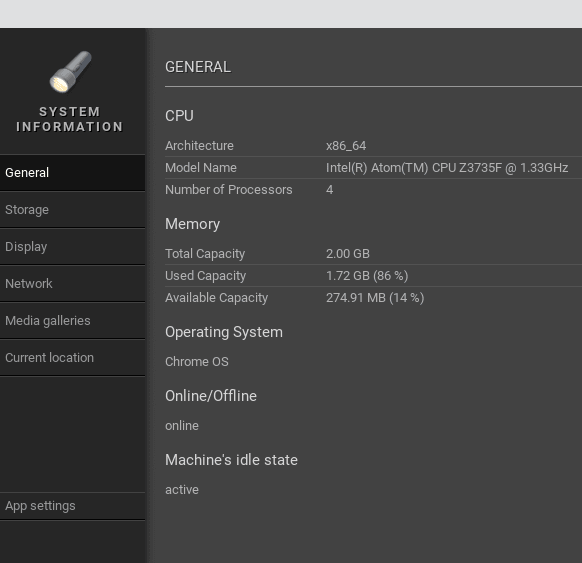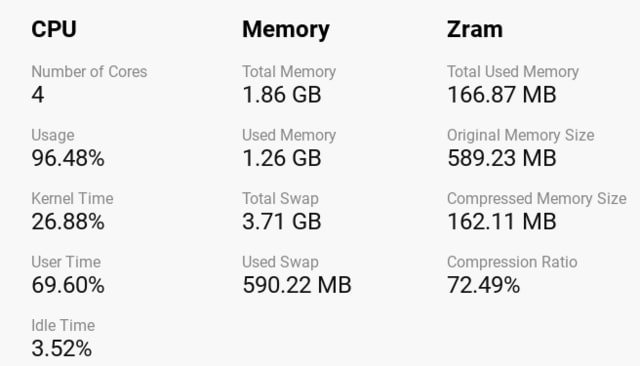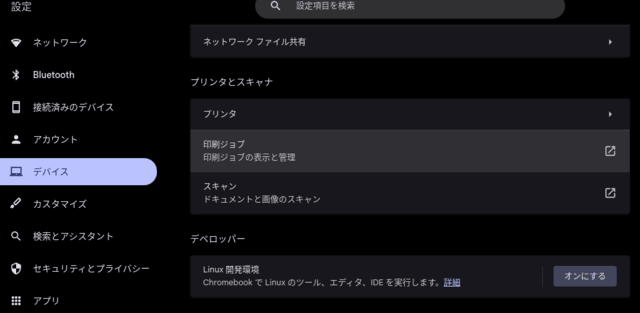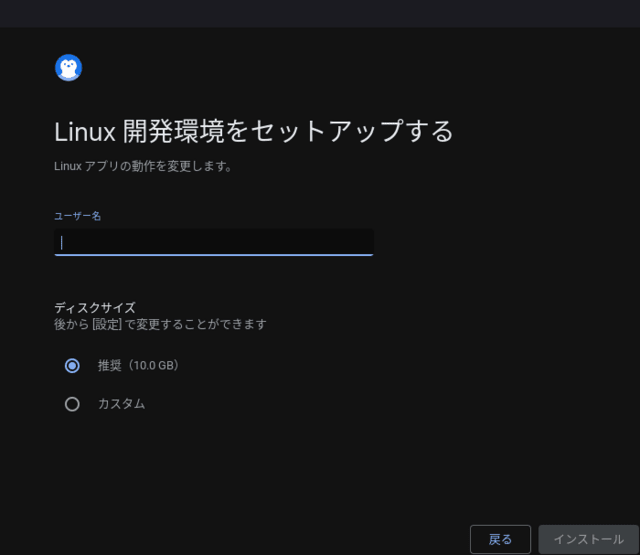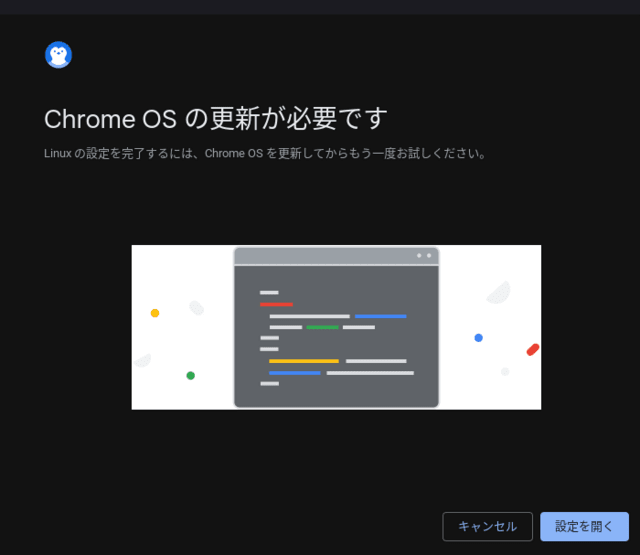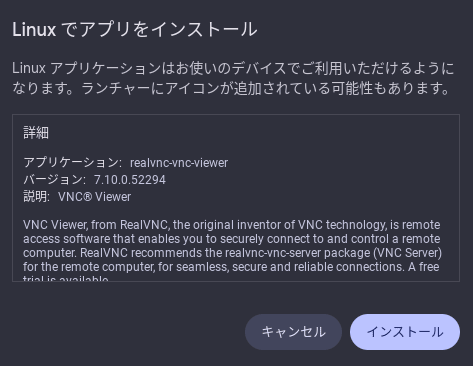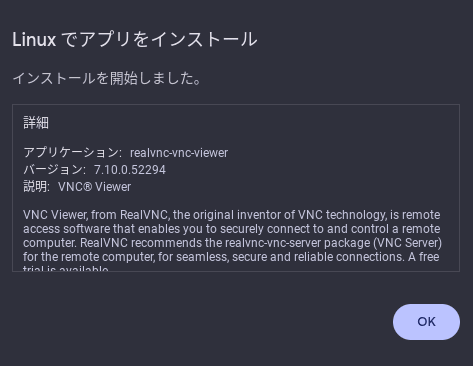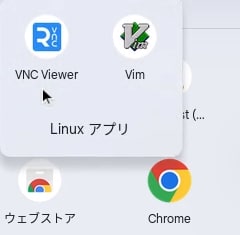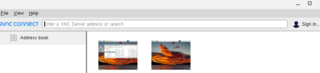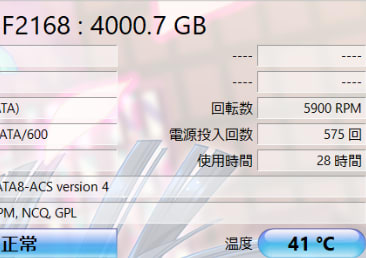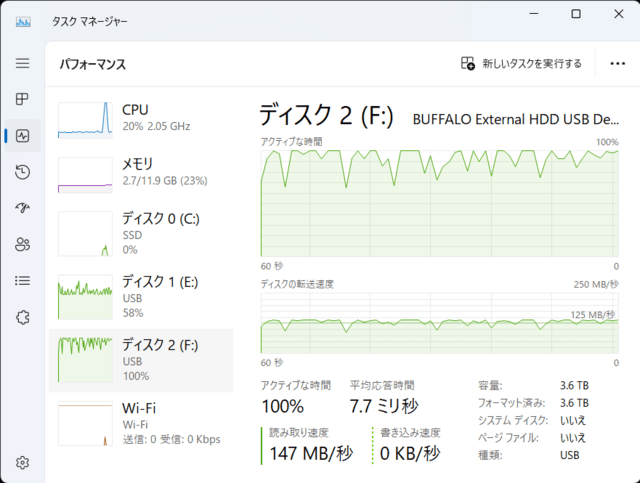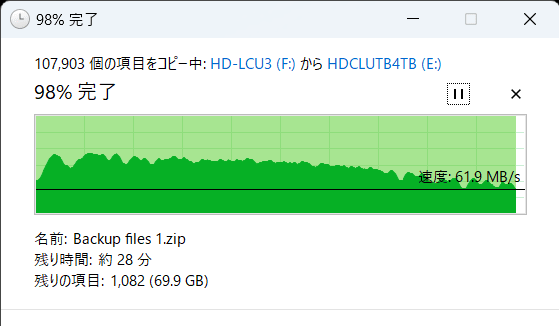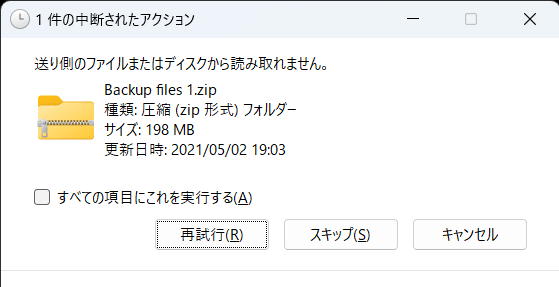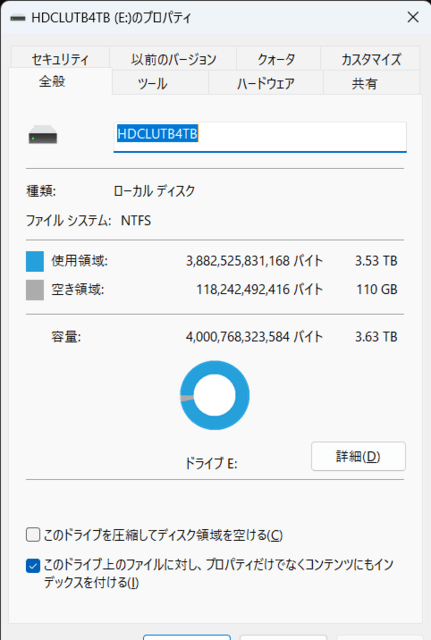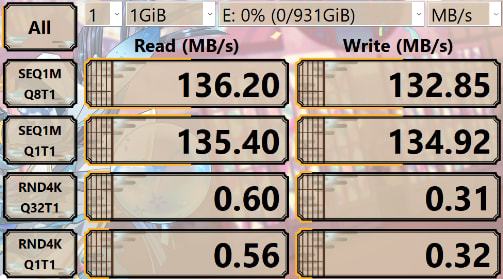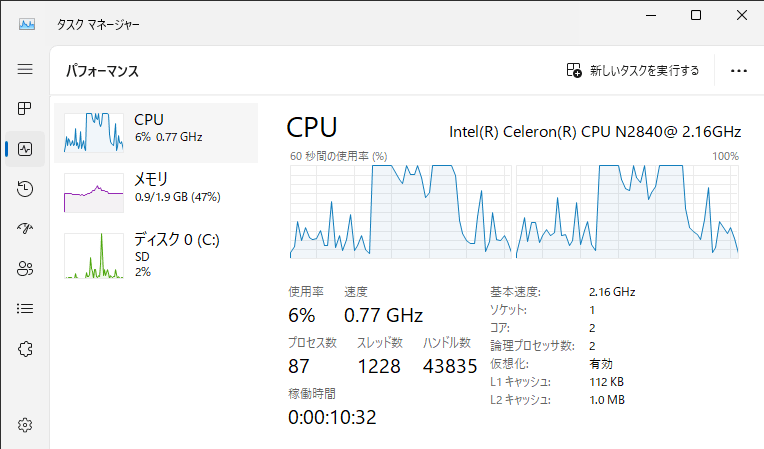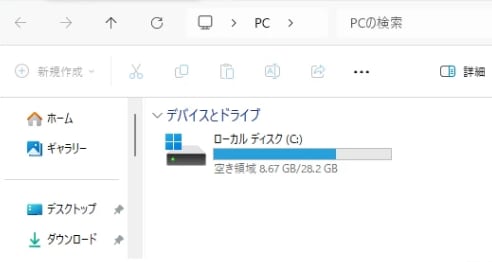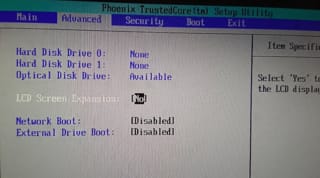windows8の頃のノートPC「lenovo S21e」にubuntuの軽量版のlubuntu22.04ltsを入れて
使い始めて1年半を過ぎたあたり。

ネット動画の再生はできているので、CPUパワーはどうにかなっているようだが、
ディスクアクセスに時間かかっているようで、起動時間、アプリの起動も極端に遅くなって、
dstatでストレージへの書込を見てみると、MAXが5Mbpsくらいしか出てない状態。
つまり、書き込み待ちで全体的に遅くなってしまっていたと考えられる。
今年、ubuntu24.04ltsが出るので、そのタイミングで機種交換しようと思っていたが、
候補のPCを仕事用にしてしまったため、代わりにasus X200MA NBをlinux用に選択。
このasus X200MA NB、先日までSSD500GBくらいのものだったのを
SSD500GBを他のPCで使いたくて、SSD120GBくらいのものに交換したやつ。
そんなわけで、lenovo S21eからasus X200MA NBへ移行した。

CPUは
Celeron N2840
↓
Celeron N2830
とちょっと低くなったのだが、
RAM2GB → 4GB
eMMC32GB → SSD120GB
で遅延が解決できることを期待。
どちらもwindows8の頃のものだが、
lenovoのはメモリもストレージも交換不可なので、現状でダメならダメで、
asusの方はメモリもストレージも交換済なので、この効果を期待。
移行も何回もやっているとだいたい感覚でわかってきて、
特にhomeにあるフォルダを保持しておけば、だいたい使えるようになる。
(自己責任ですが)
プリンタやファイル共有、ブラウザ、日本語入力とか
使うタイミングで移行前(lenovo S21e)の設定を見ていく感じ。
途中、無線LANが接続したあと、しばらくすると、繋がらなくなる現象が発生。
省電力設定とか、いろいろ設定変えたりしてみたが、症状は変わらず、だいたい10分〜30分すると
ネットワークが切断されて、その後、再接続を試みようとしても、設定ファイルを直書きしても、
再起動するまで無反応。
USBの無線LANアダプタを付ければ即繋がって、普通に使い続けられるので、
内蔵の方のドライバがいけないのかもしれない。
lspci
で見てみると、
Network controller: Intel Corporation Centrino Advanced-N + WiMAX 6250 [Kilmer Peak] (rev 5e)
これで検索してみたところ、以下の2つで解決しそうなのでダウンロードしてきた。
iwlwifi-6050-ucode-41.28.5.1.tgz
iwlwifi-6050-ucode-9.201.4.1.tgz
(効果が不明確なので、入手元を知りたい方はファイル名で検索してほしい)
とりあえず解凍してみた。
片方は
-rw-r--r-- 1 root root 469780 12月 9 2010 iwlwifi-6050-5.ucode
で、他に
LICENSE.iwlwifi-6050-ucode
README.iwlwifi-6050-ucode
があった。
READMEに書いてあるが、
cp iwlwifi-6050-5.ucode /lib/firmware
を実行してファイルを格納してみた。(rootで)
もう一つの方も同様にやってみた。
再起動後1時間位連続して使ってみているが、大丈夫そうかと思ったら、たまに再現する。
効果があったのかなかったのか、よくわからん。
「lenovo S21e」のときはそもそも繋がらなくて、別途ドライバをダウンロードしたが、
ネットに繋ぐのにネットに繋いでおかないと使えないという理不尽。(これ、以前も書いたな)
予備で用意しておいたUSB接続の無線LAN子機を使う分には普通に使えそうなので、
安定するまで、この構成にするつもり。
あと、念の為、ファイルは外付HDDに全バックアップして、
「lenovo S21e」に他のOSに入れ替えてみようと思う。
lenovo S21eはストレージが32GBだし、外付HDDは最近増えたので、全バックアップ。
ルートからtarで固めたが、以下2つは除外にしておいた方がいい。
/media
/proc/kcore
「/media」は外付のHDDをマウントしているところなので、これは人によって違うと思う。
「/proc/kcore」は何か知らんが大きいので。ちょっと調べてみると、まあ、なんかわからんが大きいらしいし
残しておいてもしょうがない感じのようなので。(これも自己責任ですが)
DDでディスクイメージ全体を取っておくとかでもよさそうだが、やり慣れている方法で終了。
バックアップが終わって、「lenovo S21e」にwindows11を強制インストールしてみた。
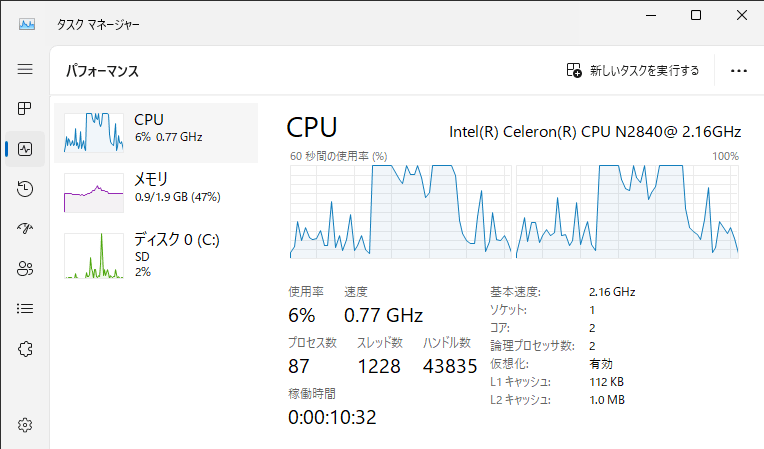
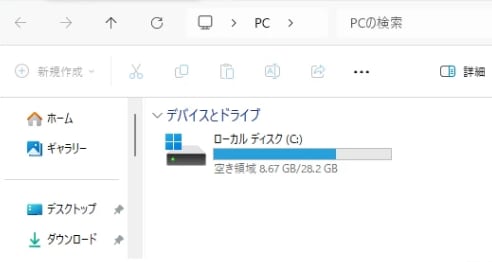
このスペックでも動いちゃう。
しかし、このあとwindowsupdateをやっていたらすぐにディスクの空き容量が枯渇した。
文書ファイルとかならマイクロSDに退避したり、
Cドライブも圧縮ドライブにしてしのげるかもしれないけれど、
やっぱり厳しい。
あとで、更に他のOSに入れ替えようと思う。
これ、lubuntu入れる前はchrome osにしていたことでもあるので、
またchromeブック化するのもいいかも。