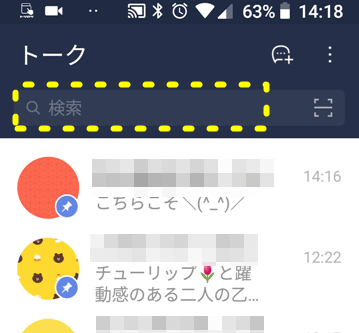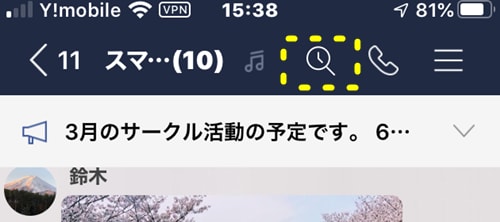ステイホームの昨今、家 にいることが多く、モヤモヤされてませんか??
にいることが多く、モヤモヤされてませんか?? そんな時に楽しくて懐かしい音楽
そんな時に楽しくて懐かしい音楽
 を聴きながらストレス発散してはどうでしょうか?
を聴きながらストレス発散してはどうでしょうか?
音楽配信ストリーミングには この「スポチファイ」、「ラインミュージック」、「アマゾンミュージック」、「アップルミュージック」などいろいろありますが、個人的に懐かしい曲をよく聞くことが多いので「スポチファイ」をよくパソコン をしながら聞いています。
をしながら聞いています。

それで、今回は「スポチファイ」の特徴、スマホでの導入法、使い方を簡単に説明します。皆さんも無料プランをインストールして音楽を楽しんでみたらどうでしょうか?
(1)スポチファイ無料プランの特徴や有料プラントの違いは


(2)インストール法

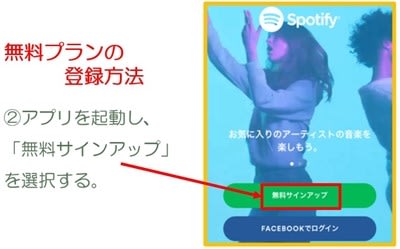


(3)基本的な使い方
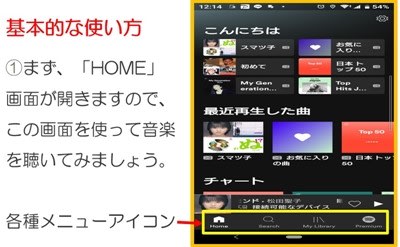
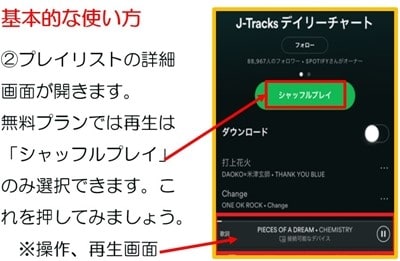

(4)プレイリストの作成法



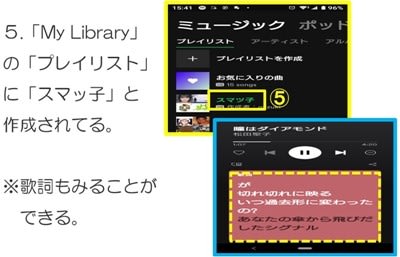
無料アプリの登録としては メールアドレスや若干の個人情報で済むことでそんなに手間がかかりません。 そして、青春時代の洋楽・和楽を無料で聞けるのは魅力です。CMもはいりますが、ラジオみたいで気になりません。全ての曲を聴けるわけではなく、ダウンロードができず、いつどこでも聞くことはできませんが、ラジオ感覚で自分の好きな音楽を聴けることは今、
そして、青春時代の洋楽・和楽を無料で聞けるのは魅力です。CMもはいりますが、ラジオみたいで気になりません。全ての曲を聴けるわけではなく、ダウンロードができず、いつどこでも聞くことはできませんが、ラジオ感覚で自分の好きな音楽を聴けることは今、
 家にいる時間が長い中で幸せな時間をもたらしてくれます。お家にインターネット環境にある皆さんどうですか?
家にいる時間が長い中で幸せな時間をもたらしてくれます。お家にインターネット環境にある皆さんどうですか?
 にいることが多く、モヤモヤされてませんか??
にいることが多く、モヤモヤされてませんか?? そんな時に楽しくて懐かしい音楽
そんな時に楽しくて懐かしい音楽
 を聴きながらストレス発散してはどうでしょうか?
を聴きながらストレス発散してはどうでしょうか?
音楽配信ストリーミングには この「スポチファイ」、「ラインミュージック」、「アマゾンミュージック」、「アップルミュージック」などいろいろありますが、個人的に懐かしい曲をよく聞くことが多いので「スポチファイ」をよくパソコン
 をしながら聞いています。
をしながら聞いています。

それで、今回は「スポチファイ」の特徴、スマホでの導入法、使い方を簡単に説明します。皆さんも無料プランをインストールして音楽を楽しんでみたらどうでしょうか?
(1)スポチファイ無料プランの特徴や有料プラントの違いは


(2)インストール法

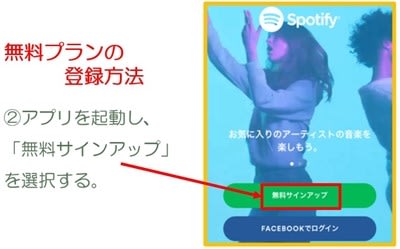


(3)基本的な使い方
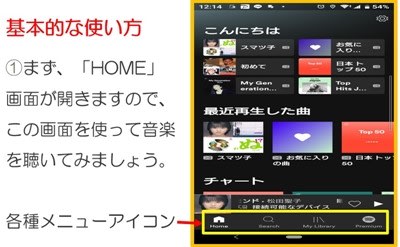
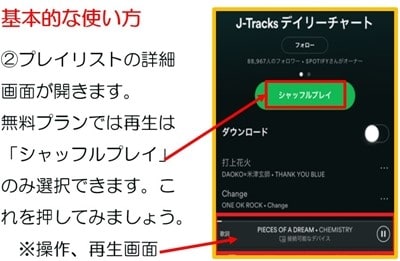

(4)プレイリストの作成法



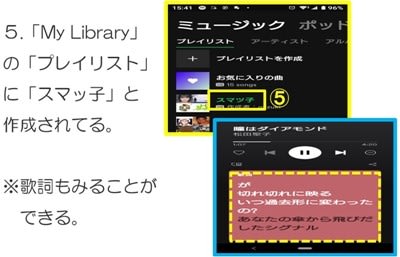
無料アプリの登録としては メールアドレスや若干の個人情報で済むことでそんなに手間がかかりません。
 そして、青春時代の洋楽・和楽を無料で聞けるのは魅力です。CMもはいりますが、ラジオみたいで気になりません。全ての曲を聴けるわけではなく、ダウンロードができず、いつどこでも聞くことはできませんが、ラジオ感覚で自分の好きな音楽を聴けることは今、
そして、青春時代の洋楽・和楽を無料で聞けるのは魅力です。CMもはいりますが、ラジオみたいで気になりません。全ての曲を聴けるわけではなく、ダウンロードができず、いつどこでも聞くことはできませんが、ラジオ感覚で自分の好きな音楽を聴けることは今、
 家にいる時間が長い中で幸せな時間をもたらしてくれます。お家にインターネット環境にある皆さんどうですか?
家にいる時間が長い中で幸せな時間をもたらしてくれます。お家にインターネット環境にある皆さんどうですか?














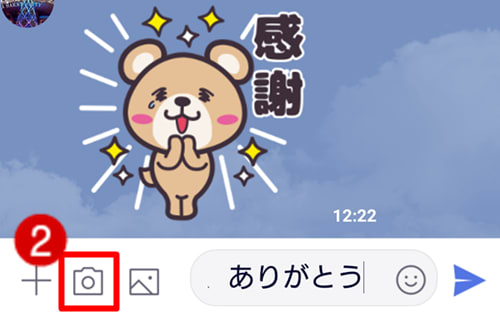



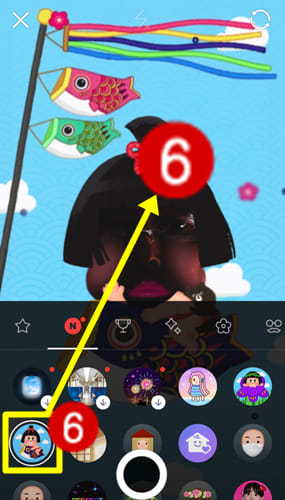





 会員や知人に私のブログ(隈さんの学びと遊びの部屋)のURLをラインに送るんですが、それをホーム画面にショートカットで追加してもらいたいので、今日はその方法について説明します。
会員や知人に私のブログ(隈さんの学びと遊びの部屋)のURLをラインに送るんですが、それをホーム画面にショートカットで追加してもらいたいので、今日はその方法について説明します。 を検索したホームページのURLをコピーして、ラインのトークに貼り付けして皆さんに紹介しています。時々参考にして見てほしいホームページがすぐ開けるようにスマホのホーム画面にぜひ、追加してほしいですね!
を検索したホームページのURLをコピーして、ラインのトークに貼り付けして皆さんに紹介しています。時々参考にして見てほしいホームページがすぐ開けるようにスマホのホーム画面にぜひ、追加してほしいですね!
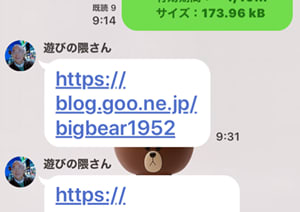
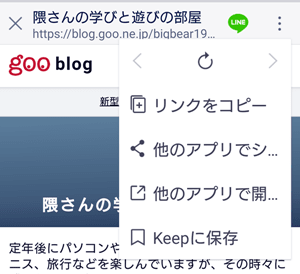



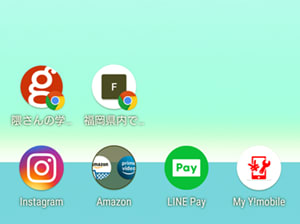

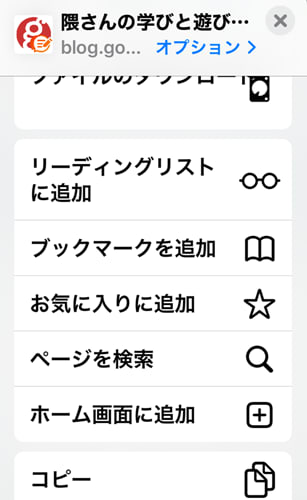
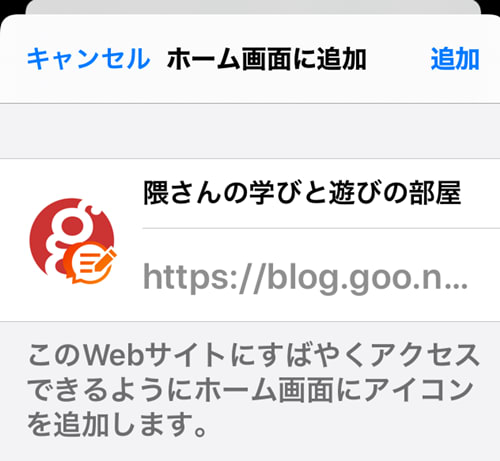

 がだされ、公民館などでのサークル活動が全て出来なくなりました。
がだされ、公民館などでのサークル活動が全て出来なくなりました。