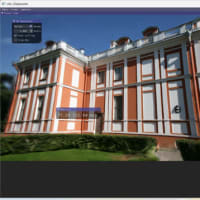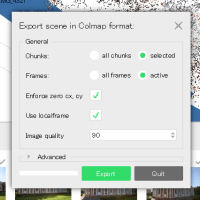Windows Embedded 8 Standardでは、Windows 8 Application Launcherという機能を用いることにより、デバイスの起動時に任意のWindowsストアアプリを起動することができます。
Image Configuration Editor(ICE)を用いてこれらの設定を行う方法について説明します。
1. Windows 8 Application Launcherのカタログを追加
ICEの[Catalog]画面で[Features]-[Branding]-[Windows 8 Application Launcher]を右クリックし、「Add to Configuration file」を選択してカタログを追加します。
2. ユーザーアカウントの作成
管理者権限のあるユーザーSampleAdminと、標準ユーザーSampleUserを作成します。
管理者権限のあるユーザーの作成
(1)ICEの[Configuration File]画面で[Product]-[Embedded Core]-[Shell-Setup_x86](64ビットの場合は[Shell-Setup_amd64])をクリックします。
(2)[Settings]画面で[Filter view by]のドロップダウンリストで[7 OOBE System]を選択します。
(3)[Settings]画面で[UserAccounts]ノードを展開します。
(4)[LocalAccounts]ノードを右クリックして[Insert New LocalAccount]を選択します。
(5)作成された[LocalAccount]を展開して、[Name]をダブルクリックします。テキストボックスに管理者権限ユーザー名(ここでは「SampleAdmin」)を入力してEnterキーを押します。
(6)同様に[Password]に(5)で入力したユーザーのパスワードを入力します。
(7)[Group]には管理者なので「Administrators」を入力します。
ユーザー権限ユーザーの作成
(1)上記で管理者権限ユーザーを作成したのと同様の方法で、標準ユーザーSampleUserを作成します。標準ユーザーなので[Group]には「Users」を入力します。
3. 自動ログインの設定
標準ユーザーで自動ログインするように設定します。通常、ストアアプリを自動起動してデバイスを動作させる場合は標準ユーザーとする方が、セキュリティ的に安全であるためです。
(1)ICEの[Configuration File]画面で[Product]-[Embedded Core]-[Shell-Setup_x86](64ビットの場合は[Shell-Setup_amd64])をクリックします。
(2)[Settings]画面で[Filter view by]のドロップダウンリストで[7 OOBE System]を選択します。
(3)[Settings]画面で[AutoLogon]ノードを展開します。
(4)[Username]にログインする標準ユーザー名、ここでは「SampleUser」を入力します。
(5)[Password]に標準ユーザーのパスワードを入力します。
(6)[Enabled]を「true」に設定します。
4. Windows 8 Application Launcherの設定
標準ユーザーでログインしたら自動的にストアアプリが起動するように設定します。
(1)ICEの[Configuration File]画面で[Features]-[Branding]-[Windows 8 Application Launcher]をクリックします。
(2)[Settings]画面で[Filter view by]のドロップダウンリストで[7 OOBE System]を選択します。
(3)[Settings]画面で[UserSettings]ノードを右クリックし、[Insert New User]を選択します。
(4)作成された[User]の[AccountName]に自動ログインさせる標準ユーザー名、ここではSampleUserを入力します。
(5)[AppUserModelId]に自動起動させたいストアアプリのAUMID(Application User Model ID)を入力します。AUMIDの取得方法については、こちらの記事を参照してください。
(6)[DefaultReturnCodeAction]に0を入力(ストアアプリ終了時にWindows 8 Application Launcherは再スタートする設定)します。
(7)[Key]に1を入力します。
(8)[CustomReturnCodeAction]で右クリックして[Insert New LauncherAction]を選択します。作成された[LauncherAction]設定を展開します。[ReturnCode]に4を設定します。この値はストアアプリが返す値で、4は管理者でログインすることを示します。 [Action]に4を入力します。ストアアプリ終了時にログオフする設定です。
5. Windows 8 Application Launcherのレジストリ設定
ストアアプリの起動に失敗したときにログオフしてしまわないようレジストリ設定を変更します。ストアアプリをインストールして正常に自動起動できるようになるまではこの設定にしておかないと、標準ユーザーにログインしたあと、すぐにログオフしてしまい、何も設定ができなくなってしまいます。
(1)ICEの[Configuration File]画面で[Product]-[Embedded Core]-[Shell-Setup_x86](64ビットの場合は[Shell-Setup_amd64])をクリックします。
(2)[Settings]画面で[Filter view by]のドロップダウンリストで[7 OOBE System]を選択します。
(3)[Settings]画面で[FirstLogonCommands ]で右クリックして[Insert New SynchronousCommand]を選択します。
(4)作成された[SynchronousCommand]で[CommandLine]に以下を入力します。
reg add "HKEY_LOCAL_MACHINE\Software\Microsoft\Windows Embedded\Embedded App Launcher" /v FatalErrorAction /t REG_DWORD /d 3 /f
(5)[Order]に1を入力します。
(6)[RequiresUserInput]を「false」に設定します。
以上で設定は完了です。 あとは作成したConfiguration Fileを使用してデバイスにOSを展開します。
その後、標準ユーザーでログインしてから自動起動したいストアアプリをインストールします。 初回ログイン時は上記で設定した「Windows 8 Application Launcherのレジストリ設定」が反映されていないので、すぐにログオフしてしまいます。このときはデバイスを再起動してください。 二回目のログイン移行はレジストリ設定が反映されるので、ログオフされません。
ストアアプリをインストールしてからデバイスを再起動すると、標準ユーザーで自動ログインし、その後、目的のストアアプリが自動起動します。
以上で完了です。