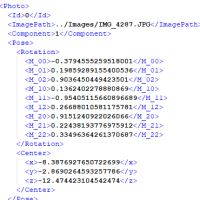まず、先にSourcetrailをインストールしておきます。ここから[Sourcetrail_2019_4_61_Windows_64bit_Installer.zip]をダウンロードしてインストールします。
ここからはVisual Studioでの作業です。
メニュー[拡張機能]-[拡張機能の管理]でManage Extensions画面を開きます。左側のウィンドウで[オンライン]を選択し、右上の検索ウィンドウに「Sourcetrail」と入力します。下記のように「Sourcetrail Extension」が見つかるはずです。
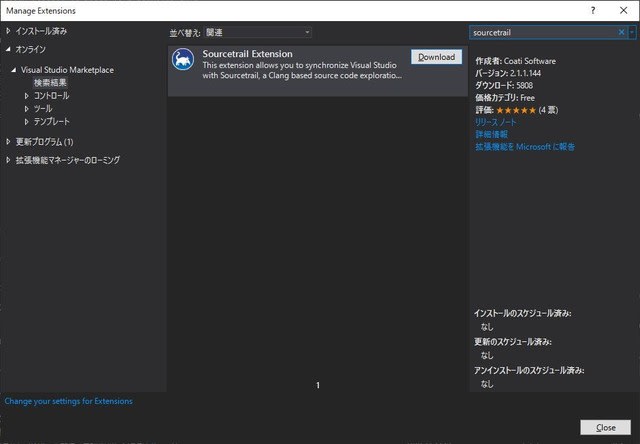
[Download]をクリックすると、インストールがスケジュールされますので、[Close]をクリックします。
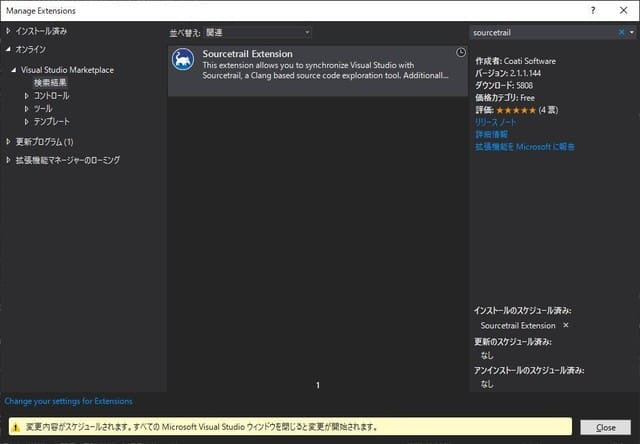
変更がスケジュールされたことが表示されたら、一度Visual Studioを終了させます。すると、下記のようなVSIX Installerという画面が表示されるので、[Modify]をクリックします。
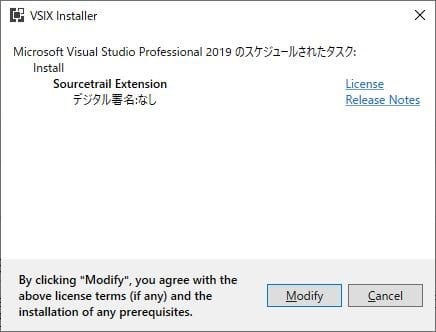
インストールが終了したら、もう一度 Visual Studioを起動します。Visual Studioでソースコードを解析させたいプロジェクトを開きます。ここの例ではORB-SLAM2のプロジェクトを開きました。
メニュー[拡張機能]-[Sourcetrail]-[Create Compilation Database]を実行します。開いた画面で対象とするプロジェクトを設定します。
この例では各項目を下記のように設定しました。設定後[Creatre]をクリックするとデータベース生成が開始されます。
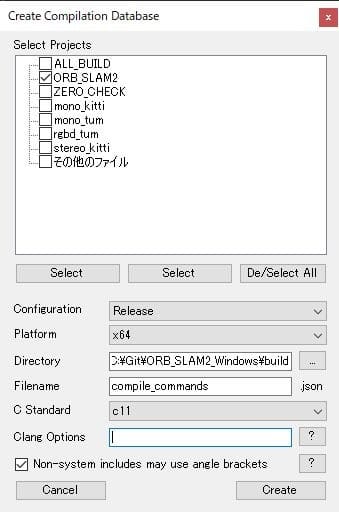
完了すると次のような画面が表示されます。
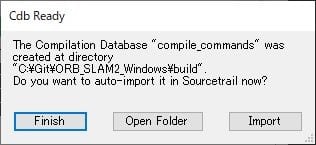
[Import]をクリックします。
Visual Studioでの作業はここまでです。
Sourcetrailを起動します。
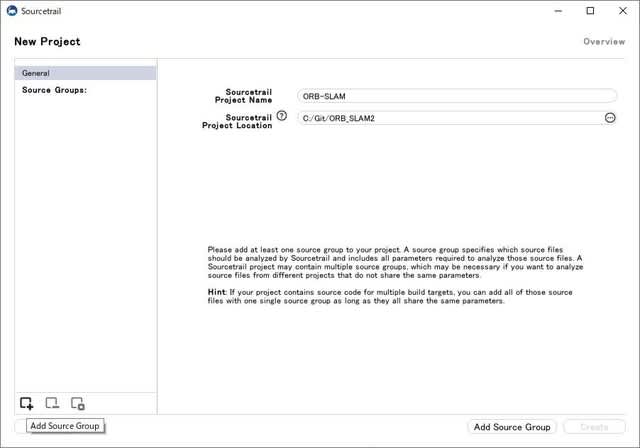
「Sourcetrail Project Name」に適当なプロジェクト名を入力します。「Sourcetrail Project Location」にプロジェクトのあるパスを設定します。ORB-SLAM2のパスを設定しました。ファイル名はcompile_commands.jsonです。
画面左下にある[+]のボタン(Add Source Group)をクリックします。
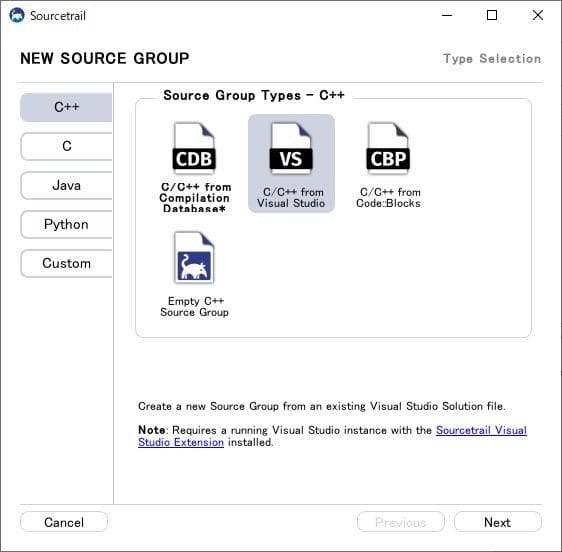
「C/C++ from Visual Studio」を選択して[Next]をクリックします。
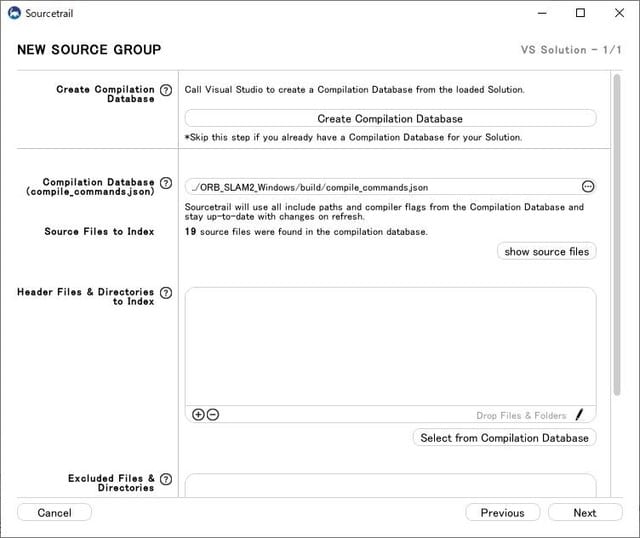
[Compilation Database]にさきほど作成したcompile_commands.jsonへのパスを指定します。
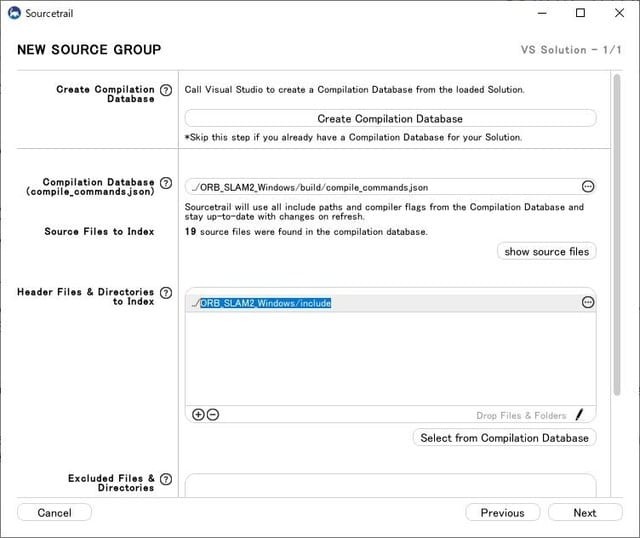
[Header Files & Directories]にインクルードパスを設定します。元の画面に戻るので、「Create]をクリックします。
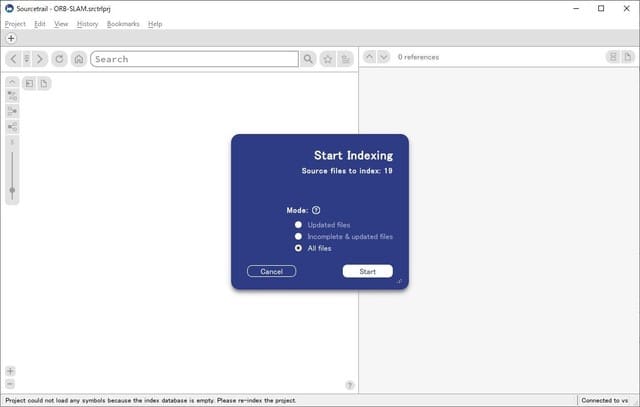
Start Indexing画面が表示されるので、[Start]をクリックします。
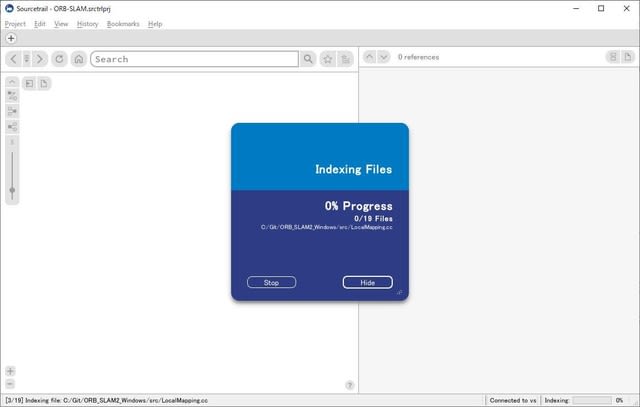
Indexが作成されるのを待ちます。完了すると、下記のようなoverview画面が表示されます。
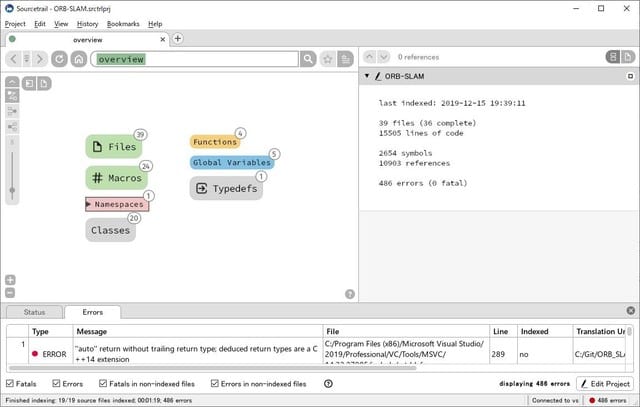
例えば、[Classes]をクリックするとクラスの一覧が表示されます。
[Tracking]クラスをクリックします。

Trackingクラスのメンバ変数や関数一覧が表示されます。[Tracking]関数をクリックします。

Tracking関数内から呼び出されている関数などが図示されます。このようにしてソースコードの流れを視覚的に追いかけることが出来ます。