


2008年のお正月は天候に恵まれました。
昨日、今日と朝から箱根駅伝のTVに見入ってしまいました。
以前住んでいたところが花の2区、そして叔父のマンションが箱根小涌園の
近くにあったものですから、箱根駅伝ときくと血が騒ぎます。
結局往路優勝 早稲田大学、復路優勝 駒澤大学 総合優勝は駒澤大学でした。
去年PCが壊れたので、思い切ってPCを買い換えましたが、
XPに慣れているので、機能がうまく使いこなせません。
先日年賀状の差出人の住所の番地を入れるのに「縦中横」を
使いたかったのですが、それがどこの個所にあるのかよくわからず
使いこなせませんでした。

そこでとうとう今日「一目でわかるWORD2007」という本を買い込んできました。XPにある機能は絶対どこかに入っているだろうと思いまして・・・ありました「段落」ところでした。まず「ホーム」タブをクリックして「段落」の「拡張書式」ボタンをクリックすると出てきました。
せっかくYカメラまで松葉杖ででかけましたので「ノートンインターネットセキュリティ2008」も購入してきました。

















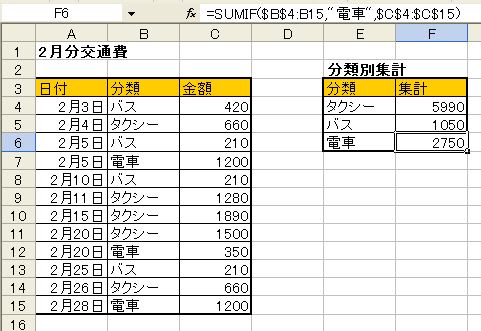





 されていました。
されていました。













 ⑥[郵便番号ウィザード ステップ1/3]はそのまま[次へ]をクリックします。
⑥[郵便番号ウィザード ステップ1/3]はそのまま[次へ]をクリックします。








 を買い換えたり、突然動かなくなったりとかで、
を買い換えたり、突然動かなくなったりとかで、




