〇届く 新品トラックポイント ・ 換装 2019.03.13
Thinkpad というノートPCについては、もう20年以上も前から職場でやたらといい評判を耳にすることが多く、キーボードの真ん中に「赤いぽっち」が付いている外観も、他のノートPCとは「違うんだぞ」というアピール性に富んだもので、本当に当時からブランド性をもった個性的なノートPCでした。

なにせメーカーが「世界のIBM」ですしね(^-^;)!
そんな「赤色のぼっち」を、トラックポイントというのですね。(いちばん当初、この赤いボタンが何をするものか、しばらく分らないまま・・ああThinkPadかあ、と識別するマーキングでもありました(^-^;))

今回、(メーカーはIBMからLenovoになりましたが)そのThinkPadを手にすることになって、個性的特徴のトラックポイントを少しずつ触り始めています。
今まで触ったことのあるノートPCはすべてトラックパッドなので、パッド上で指をすりすりして操作していましたから、「ThinkPadのトラックポイントは使いづらい」・・・です(^-^;)。
・・・ただ、これは単純に「慣れ」だけのことなので、今せっかく目の前にThinkPadがあるのだから、これを機会にトラックポイントの操作にもトライしてみるのは面白いだろうと、意識的にトラックポイントを操作するように「こころがけて」います(^-^;)。
・・・ところが、手元の特に ThinkPad X230 Tablet のトラックポイントは、よほど使い込まれたのか表面の滑り止めのぽっちがほとんど摩滅してしまっていて、指先で振れると、むにゅむにゅ・ぬるぬるした感触です。トラックポイントを操作すること自体は可能ですが、とてもとても「感触が悪い」ので・・・
交換部品を購入することにしました。


こうしたパーツまで、市場で供給されるところがThinkPadを使う上での大きなメリットでもありますよね。いろいろな値段で、いろいろなトラックポイントを目にすることが出来ます。
でも、これはユーザーがPC操作で直接触れる「点」でもありますし、パーツとして問題になるのは「感触」という微妙なところだったりするので、例えば型取りして複製した安いパーツではなく、メーカー純正品を選んで今回は購入しました。
いちおう基本的に(中古とはいえ)使い始めに、メーカー純正の新品トラックポイントを取り付けて、その操作感の基準ラインを体感しておこうと思ったのでした。
きっと、純正トラックポイントを使い込んでいって「感触の基準」が体感出来たら、サードパーティ製(複製品の)トラックポイントそれぞれの具合の違いを体感できるのではと思います。
・・・ともあれ、 ThinkPad X230 Tablet では、触れるたびに「気色悪いなあ」と思っていたトラックポイントが、しっかりした新品パーツに換装したことで、いわゆる「指先にくい付きのいいトラックポイント」になりました。 = すなわち、触っていて・・操作していて・・心地いい ThinkPad X230 Tablet になりました。
キーボードにこだわっていくつかのタイプのものを買い替えながらトライするようなタイプのユーザーにとっては、このThinkPadのトラックポイント新品交換は、けっこう・・かなり成果の大きいメンテナンスといえると、個人的には思いました。
〇ThinkPadのボタン(パッド・トラックポイント) 2019.03.13
ごくごく普通のノートPCの場合、マウスの右クリック・左クリックに相当するボタンが、パッドの手前にあるのですが、ThinkPadではパッドの奥に並んでいます。
まず最初の違和感が、この遠いとおい左右のボタンの位置です(^-^;)。

でも、せっかくThinkPadなんだからとトラックポイントを使っていると、パッドの奥、キーボードの手前にある左右ボタンがちょうど具合のいい位置にあるんですね。
・・で、それでもThinkPadを使う時、パッドの方でカーソル操作をする場合、パッド全体が「スイッチ」にもなっているんですね。人差し指でスリスリとカーソルを動かして、必要なクリックをそのままパッドをカチっと押し込むことが出来るようですね。
ただ・・・そこまでしなくても、一般的なノートPCと同様に、パッド表面で指先を軽くタップする操作でも、右クリックに相当する操作をすることが出来ます。
実際にこうしてThinkPadを触っていくと、このカーソル・クリック操作部分でいろいろな操作方法に対応している作りになっているのだなあと、個人的にはこの作りに感心させられました。
〇真ん中のボタン③ は 何???
しばらくThinkPadを使っていて、まだトラックポイントになじむ前の段階で、左右ボタンの真ん中にもボタンがあるのが気になっていました。(その頃はハードウエア面であれこれ作業をしていましたので、気になったまま放置)
レノボHPから取扱説明書をダウンロードして読んでみると・・・・、この真ん中のボタンを押したままトラックポイントを操作すると「画面スクロール」が可能!・・・とありました。おおお(^-^;)。
同じく取扱説明書によると、パッド部分を「指二本そろえて上下」させることでも「画面スクロール」が可能とありました。
今まで、画面をスクロールさせる時にはカーソルを画面右端のスクロールバーまで移動させて操作していたので・・・・(ノートPCようの操作方法の知識がなかったので)・・・、個人的にはThinkPadの「真ん中のボタン」を押してトラックポイントを操作する、というのはとても気に入りました。
(一般的にパッド操作を主とするならば、揃えた指二本でパッドを上下する操作がgood)
これらThinkPad特有の操作体系が、本当に具合がいいのか悪いのかは今後使い込んでいくうちに何か思うことがあるでしょう。でも、ThinkPadというノートPCを使っているわけですから、もうしばらくThinkPad流の操作方法というものを意識して体験していきたいと思っています。
〇液晶保護フィルム 2019.03.15

( Amazon 詳細:エレコム 液晶保護フィルム 12.5インチ )
購入したジャンク ThinkPad X230 Tablet の液晶、タブレットタイプなのでiPadのように表面がガラス板のようなもので覆われています。・・・が、そのガラス板がバキバキで、それはそれで覚悟の上での購入だったのでいいのですが・・・先日、ひび割れたガラス破片がボロッっとキーボードの上に落ちてきました。 ボロッっと・・・(^-^;)

(現在、右上部分は透明梱包用テープで抑え込んでいます。が、その付近から破片がボロッっと)
・・・・で、この液晶パネルガラス板に透明梱包用テープを張り付けてやろうかと思ったのですが、「各種液晶保護フィルムってあるから、12.5インチノートPC用の製品ってあるのかなあ」と検索してみたところ、¥890(送料無料)で見つけてしまったので、ポチッとやってしまいました。
液晶全面の崩壊を押しとどめるための、文字通り「保護フィルム」になります!(^-^;)
それにしても、カメラ背面液晶とか、スマートフォン液晶とか、小さいのに結構な値段がするものもあるので、ノートPCの「巨大」な液晶画面用となるとずいぶん高価になるのでは?と予想したのですが、思いのほか安価に出ていてびっくりしました。
面積が小さいから安い、面積が大きいから高い、というようなものではないのですねえ(^-^;)。
〇 ThinkPad X230 Tablet 液晶ひび割れ補修 2019.03.26
12.5インチ用の液晶保護フィルムは届いていたのですが、フィルムを張る前にもうひと手間作業をすることにしました。
先日 ThinkPad X230 Tablet をいじっている時、タブレット用液晶表面ガラスの「破片」がポロッと落ちました・・・・!!(--;)
ひび割れの状況が「完全にガラス片が分離している」ものと、「衝撃でガラスにひびだけが入ったもの」が混在しているようです。やはり右上の、衝撃が加わったと思われる部分が特に、ガラス片が分離しているようでした。
見た目ではすぐに区別が付かないのので、ガラス面の割れ目にレジン接着剤を流し込んで、レジンである程度抑え込んだ状態にしておいてその上に保護フィルムを張ることにしました。
「ひび割れを目立たないようにする」という目的よりは、ひび割れたガラス片が脱落しないようにという点に重点を置くことにします。

・・・というわけで、ダイソーでレジンを買ってきました。このために作業を中断していたので、しばらく間が空いてしまいました。
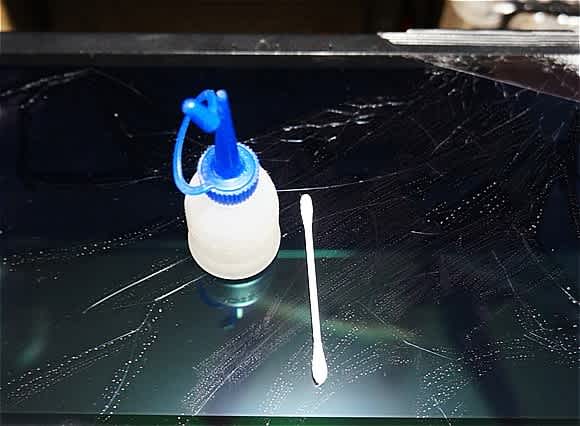
レジンを流し込む前に、プラモデル用アルコールで表面をクリーニングしておきます。

パネルガラスのひび割れに合わせてレジンを流し込んで、最後にサランラップで押さえてある程度平らにならします。

一回目を終えて、破壊、粉砕の激しい右上部分に関しては二回目のレジン塗り込みを行い、屋外で紫外線にさらして硬化をまちます。
レジンは比較的扱いやすい素材なので、最終的にアルコールでクリーニングするときれいな液晶ガラス面になりました。
こうしてレジンをひび割れたガラス片の「つなぎ」として利用した上で、最終的に12.5インチの保護フィルムを張ることにします。
( Amazon 詳細:エレコム 液晶保護フィルム 12.5インチ )
ps この保護フィルム、面積が大きくて安いので、一枚用意しておいて・・・手持ちのスマホやタブレット、また一眼レフカメラ背面液晶のサイズに好みでカットして、保護フィルムとして利用するのもひとつの裂くかもしれないなあと思いました。(スマホやカメラ背面液晶のフィルムはサイズが小さいのに、それなりの価格しますからね)

結果的には・・・・・・
液晶ガラス表面のひび割れによる凸凹が、保護フィルムで平らになったことと、ひび割れ内部にレジンが浸透して割れ目の妙な反射が抑えられたことで、ずいぶんとディスプレイが見やすくなりました。
先のように「綺麗にする」ための作業ではなく、「ぼろぼろ崩壊するのをとめる」のが今回の作業目的でしたが、レジンを割れ目に浸透させ、その上に保護フィルムを張ることで、いっきに具合のいいディスプレイになりました。良かったよかった(^-^)。
〇ジャンク遊びー>その後、実用ノートPC2019年度 2019.06.05
今年の春、基本的にはジャンクあそび、出来たら実用ノートPCになったら・・・と思いつつ、レノボ・ThinkPadのパーツをかき集めて普通に動作するPCにすることが出来ました。
で、その後、シナリオに書かれた作り話のように仕事先のPCに部分的不具合が発生し、仕事上困ることになったので、「自前のノートPC・ThinkPad X220」を日常業務で実用化することになりました。
先に使っていた3kgオーバーの重たいノートPCと比べて、ThinkPad X220の重量はその半分ほどなので、とても楽になりました。
(重いFMVノートPCの時は、よほどの必要性がない限りカバンに入れて持ち歩くことはありませんでした。)
〇メモリ増設
動かなかったPCが動くようになるところまでいじって遊ぶだけでなく、日常的に携行して業務でも利用することになると、その操作途中で「メモリ不足」の警告が出たり、動作が止まってしまったりすると、とても具合が悪いので、本体メモリの増設を考えるようになりました。
起動不可のジャンクThinkPad X220には、動作確認用メモリとして2GBを二枚挿して合計4GB本体メモリとして動作していたのですが、仕事用実用ノートPCとして使っていくことになりそうなので、本体メモリを増設しておこうかと考えています。
〇届くThinkPad X220用メモリ 4GB 2019.06.08
出先で仕事用に使うようになったThinkPad X220、「メモリ不足のため・・・」という警告が出て動作しなくなるととても困るので(^-^;)、 ジャンク遊び・動作チェックの2GB+2GBだったものを、4GBメモリを一枚購入して 4GB+2GB=6GB としました。
二枚のメモリ容量をそろえていないのは、8GBメモリはいらないだろうなあ、という点と、実務上でひとつひとつのより効率的な速い動作速度は無くてもいいかなという点、がその理由となります。少し暗い動作は遅くても、地味に確実に動作してくれるPCであればもうなんでもOKです!!(^-^)
〇バッテリパック (レノボ純正/互換)
起動不可ジャンク品・ThinkPad X220にはバッテリパックが挿してありました。ずいぶん使い古されたものなので、100%充電しても、普通の使い方で1時間ほどで電源供給が止まります。もしCD/DVDドライブを稼働させると(本体から電源供給のUSB接続ドライブ)20分ほどで終了です。
ジャンク遊びとしては、バッテリパックの実用稼働時間はほとんど問題になることはなかったのですが、ThinkPad X220を日常業務で実用ノートPCとして使うとなると、新品バッテリパックか、もしくは比較的消耗の小さい中古バッテリパックを用意しようかと思っています。
・・・というのも、先日出先でThinkPad X220を使って仕事をした時、途中で大きなWindowsアップデートが始まってしまいました。仕事場ではコンセントに電源ケーブルを挿してあったのですが、仕事を終えて次の場所へ移動する時・・・・ 「コンセント抜くとアップデート・インストール途中で電源が尽きるかな?」
消耗の激しい、稼働時間の短いバッテリパックを取り付けたThinkPad X220を抱えて、次の仕事場のコンセントへ急ぎました。結果は、取り付けたバッテリパックの残量のあるうちに、電源ケーブルをコンセントに差すことが出来たので、Windowsアップデートは無事完了することが出来ました。
「うーん、こんなこともあるのか。ノートPCのバッテリパックは消耗しきった古いものではなく、新品かもしくは蓄電容量の大きい中古バッテリを用意しておいた方がいいなあ」
と思ったのでした。
極端に安く購入したジャンクPCですが、実用品として日常的に携行し稼働させるとなると、さらに追加投資が必要になりそうです。じゃんく遊びで楽しんで、実用でも役立って、一石二鳥ではありますが、
< 基本的に実用PCが必要な場合、ジャンクではなく、ある程度の価格のPCを最初から選択・購入>というのが、トータルで考えると経済的で、不都合がすくなくて、いいですよね。(^-^;)
---- このブログのThinkPad関連作業memoページ ------------
液晶割れジャンク ThinkPad X230 Tablet その1
液晶割れジャンク ThinkPad X230 Tablet その2
---------------------------- (作業終了2019年3月)-------------
























※コメント投稿者のブログIDはブログ作成者のみに通知されます