新しく買い換えたパソコン(Windows7 Explorer9)は、今までのものとずいぶん変わっています。 確かめてみたことを、メモ代わりにここに書いておくことにします・・・やった端から忘れてしまいますのでねうんうん(^^)*
* 「コンピューター」をクリックするとすぐに目につく 「ライブラリ」 の文字 *
■ ライブラリとは
ライブラリに直接保存されているのではなく、 初期設定では、「Cドライブ」の > 「ユーザー」の > 「自分のフォルダー」 にある 「マイピクチャ」 が表示される(監視する)ようになってるようです。
■ この「ライブラリ」に表示される写真等は同時に、「Windows Liveフォトギャラリー」にも表示されるようになっていますので、初期設定のままですと、写真を取り込もうとするたびに「フォトギャラリー」が開きます。
そこで、
「ライブラリ」や「フォトギャラリー」に表示させたくない場合もあると思いますので、「ライブラリ」への フォルダーの 「削除」と「追加」 についてやってみました。
(1) 「ライブラリ」から「フォルダー」を削除したいとき
① ライブラリの中の削除したいフォルダー (ここでは「マイピクチャ」で説明) の文字の上で、右クリックします。
② 開いたウインドウの「ライブラリから場所を削除」をクリックします。
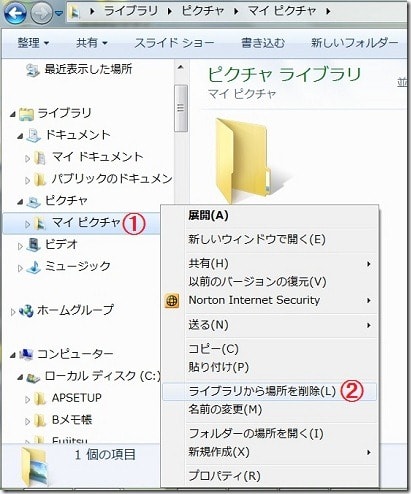
(2) 「ライブラリ」に「フォルダー」を追加したいとき
① 追加したい場所(ここでは「ピクチャ」で説明)をクリックします。
② 右側に現れる「フォルダーの追加」をクリックします。
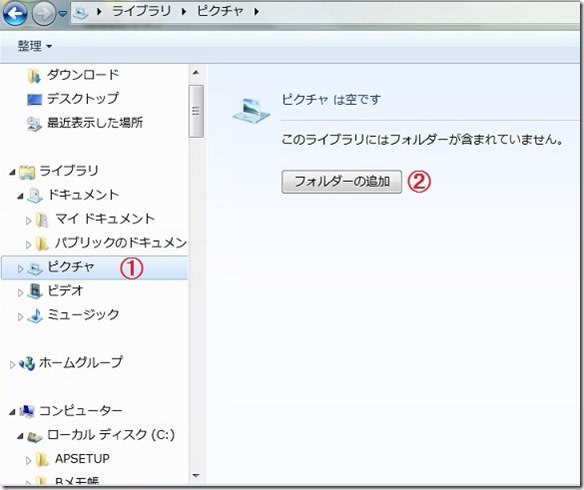
③ Cドライブから、追加したいフォルダー(例えば「マイピクチャ」)を選択し、
④ 「フォルダーを追加」をクリックします。
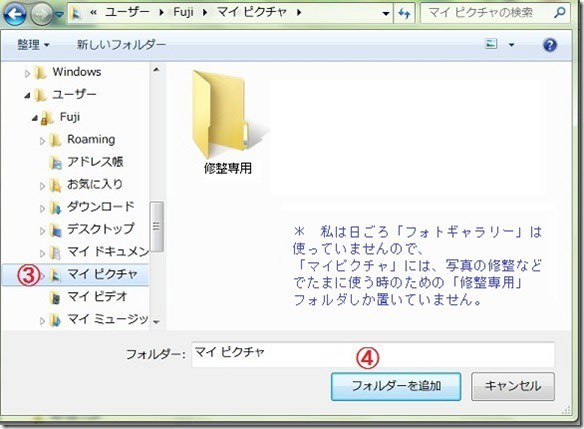
* ここからは 「Windows Liveフォトギャラリー」 について *
「Windows Liveフォトギャラリー」は結構幅を利かせているようでよく顔を見せます。
いろんなことができて便利そうではありますが気に入らないところもあって今まであまり使っていません。
写真はしばらく、今まで通りのやり方で作業したいと思いますので、フォトギャラリーに表示させるフォルダーの追加と削除 についてやってみたことを書いておきます。
■ 「フォトギャラリー」を開くと出てくるメッセージ
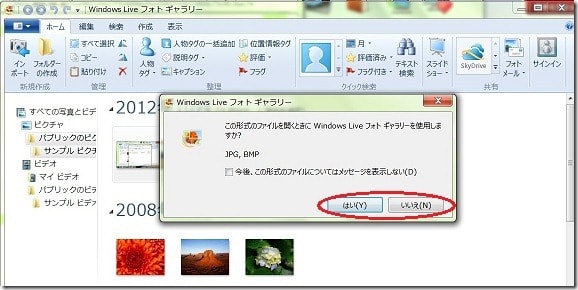
初期設定では、「マイピクチャ」に取り込んだ写真が自動的にフォトギャラリーに表示されるようになっています。
(3) 「JPG、BMP形式のファイルを開くときに Windows Liveフォトギャラリーを使用しますか?」 というメッセージなので、使用したくなかったら、「いいえ」をクリックします。
(4) Windows Live フォトギャラリーに表示されるようになっている写真を、
表示させないようにする方法
→ ③ 削除したいフォルダー(「マイピクチャ」)を選択し、
→ ④ 『削除』 をクリックし、「OK」 します。
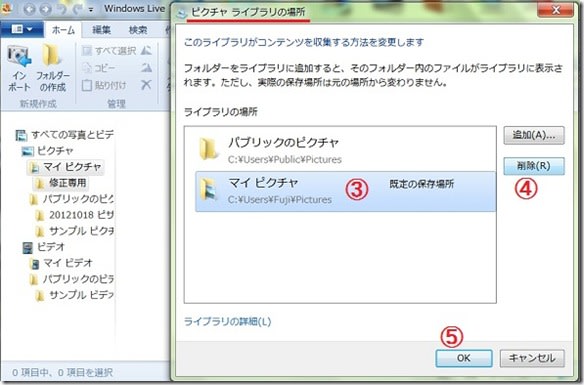
この時に、
削除するフォルダー(「マイピクチャ」)の文字の下に、実際の保存場所が入っていますので、再度追加するときのために、どこなのかを一応確認しておきましょう。
実際の保管場所はCドライブの「ユーザー」の中にあり、「フォトギャラリー」で削除後は、「ライブラリ」からも消えています。
(5) Windows Live フォトギャラリーに表示させたいフォルダを追加する方法
① 上のメニューバーにある「ファイル」(左端)の ▼ をクリックし((4)の①②に同じ)
→ ② 「フォルダーを追加」をクリックすると「ピクチャライブラリの場所」が開きます。
→ ③ 「追加」をクリックすると、「ピクチャにフォルダーを追加」 のウインドウが開きます。
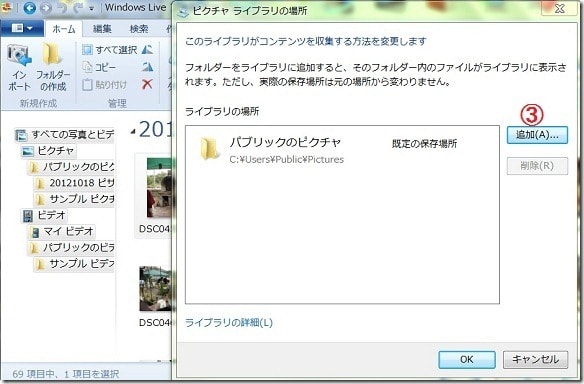
→ ④ 開いたウインドウから、追加したいフォルダー(「マイピクチャ」)を選択し、
→ ⑤ 『フォルダーを追加』をクリックします。
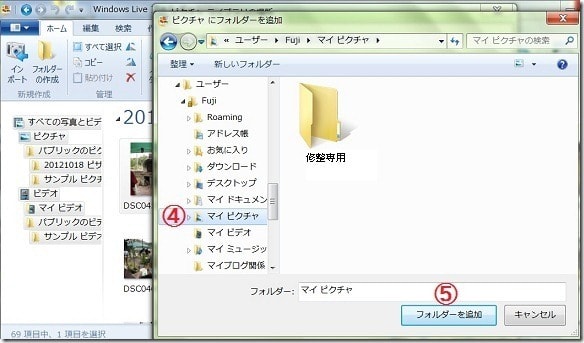
※ 「フォトギャラリー」で写真の加工をした場合も、大方のものにある「名前を付けて保存」がありませんので、元の写真が残りません。
いつでもまた「元に戻す」ことができるようになっていたり、 初めにコピーを取っておくなど、方法はあります。 が、ひと手間が必要になってきます。
そんなことで私は、「フォトギャラリー」を敬遠していますが、それはごく個人的な意見ですのであしからず(^o^ゞ
一応ここまでで置きます。
間違いや付け加えたいことはその都度加えていこうと思います。
***** ということで (ーー)最後に今困ってること *****
どなたか解決法があるものなら教えて下さ~~い。
WPブログの 小太郎さんとSaganhamaさん の コメント欄が
下 ↓ のように、コメント欄の下にあるはずの「アドレス欄」が
コメント欄に重なって、とてもコメントしにくのです。
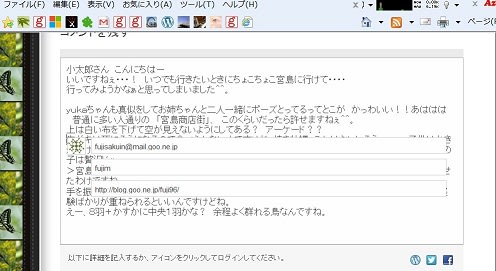
解決法 : ① コメントは6行におさめる???
今まではよかったのでこの現象は、パソコンを 「Windows7 Explorer9」 に
替えたことに関係してそうなんですが・・・・・。
どこか相性の悪いところがあるのでしょうかねぇ・・・ でも
コメントできないわけではなく、そのうちなんとかなるでしょう・・・(^^)。
* 「コンピューター」をクリックするとすぐに目につく 「ライブラリ」 の文字 *
■ ライブラリとは
| ・ ライブラリとは、ドキュメント、音楽ファイル、画像ファイルなど、各種のファイルを管理するためのスペースです。 ・ ライブラリは、項目を実際に保存するのではなく、項目が保存されているフォルダーを監視します。 ライブラリを使用して、 それらの項目にさまざまな方法でアクセスし、整理できます。 (ヘルプより抜粋) |
ライブラリに直接保存されているのではなく、 初期設定では、「Cドライブ」の > 「ユーザー」の > 「自分のフォルダー」 にある 「マイピクチャ」 が表示される(監視する)ようになってるようです。
■ この「ライブラリ」に表示される写真等は同時に、「Windows Liveフォトギャラリー」にも表示されるようになっていますので、初期設定のままですと、写真を取り込もうとするたびに「フォトギャラリー」が開きます。
そこで、
「ライブラリ」や「フォトギャラリー」に表示させたくない場合もあると思いますので、「ライブラリ」への フォルダーの 「削除」と「追加」 についてやってみました。
(1) 「ライブラリ」から「フォルダー」を削除したいとき
① ライブラリの中の削除したいフォルダー (ここでは「マイピクチャ」で説明) の文字の上で、右クリックします。
② 開いたウインドウの「ライブラリから場所を削除」をクリックします。
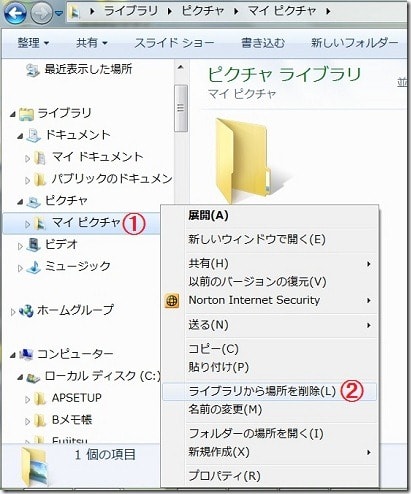
| ※ 「ライブラリ」から「フォルダー」を削除すると、「Windows Live フォトギャラリー」 にも表示されなくなります。 ※ 「ライブラリ」から「フォルダー」を削除しても、Cドライブにある元々の「フォルダー」はそのまま残っています。 が、ここで気を付けなければならないことは、「フォルダー」の削除ではなく、「ライブラリ」の「フォルダー」の中の「ファイル・一枚ごとの写真等」 を右クリックで削除すると、 Cドライブの元々の写真等も削除されてしまうことです。 そういうことになっていますので、大切な写真を間違って削除してしまうことのないようあくまでもフォルダーごと、 「ライブラリから場所を削除」で しましょう。 |
(2) 「ライブラリ」に「フォルダー」を追加したいとき
① 追加したい場所(ここでは「ピクチャ」で説明)をクリックします。
② 右側に現れる「フォルダーの追加」をクリックします。
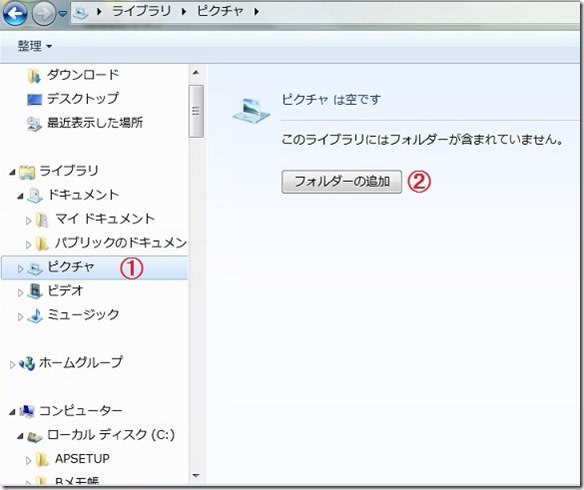
③ Cドライブから、追加したいフォルダー(例えば「マイピクチャ」)を選択し、
④ 「フォルダーを追加」をクリックします。
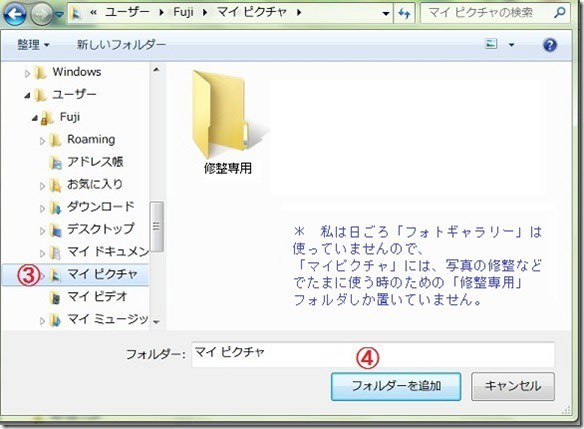
* ここからは 「Windows Liveフォトギャラリー」 について *
「Windows Liveフォトギャラリー」は結構幅を利かせているようでよく顔を見せます。
いろんなことができて便利そうではありますが気に入らないところもあって今まであまり使っていません。
写真はしばらく、今まで通りのやり方で作業したいと思いますので、フォトギャラリーに表示させるフォルダーの追加と削除 についてやってみたことを書いておきます。
■ 「フォトギャラリー」を開くと出てくるメッセージ
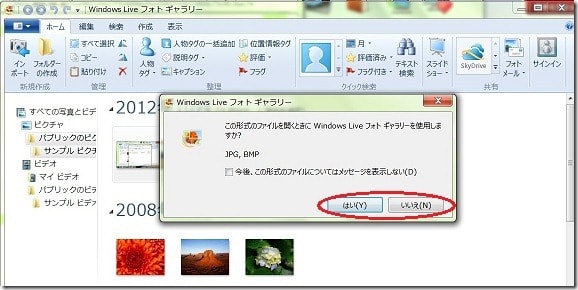
初期設定では、「マイピクチャ」に取り込んだ写真が自動的にフォトギャラリーに表示されるようになっています。
(3) 「JPG、BMP形式のファイルを開くときに Windows Liveフォトギャラリーを使用しますか?」 というメッセージなので、使用したくなかったら、「いいえ」をクリックします。
| ※ 一度取り込んだファイル(写真等)を開く時のプログラムを、替えたいときの方法は以前記事にしています。 ◆ ファイルを開くプログラムを替えたいとき : 2008/08/03 (説明写真は WindowsXPのときのものですが、基本操作は同じです。) |
(4) Windows Live フォトギャラリーに表示されるようになっている写真を、
表示させないようにする方法
| ・ このライブラリがコンテンツを収集する方法を変更します。 ・ フォルダーをライブラリに追加すると、そのフォルダー内のファイルがライブラリに表示されます。ただし、実際の保存場所は元の場所から変わりません。 とあります。 (ヘルプより抜粋) |
① フォトギャラリーの上のメニューバーにある「ファイル」(左端)の ▼ をクリックし → ② 「フォルダーを追加」をクリックすると「ピクチャライブラリの場所」が開きます。 (「フォルダーの削除」もここですることになります。) | 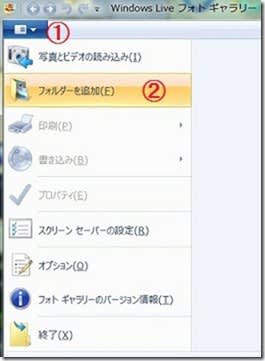 |
→ ③ 削除したいフォルダー(「マイピクチャ」)を選択し、
→ ④ 『削除』 をクリックし、「OK」 します。
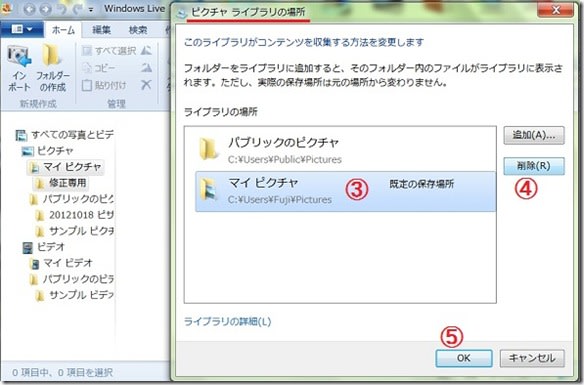
この時に、
削除するフォルダー(「マイピクチャ」)の文字の下に、実際の保存場所が入っていますので、再度追加するときのために、どこなのかを一応確認しておきましょう。
実際の保管場所はCドライブの「ユーザー」の中にあり、「フォトギャラリー」で削除後は、「ライブラリ」からも消えています。
(5) Windows Live フォトギャラリーに表示させたいフォルダを追加する方法
① 上のメニューバーにある「ファイル」(左端)の ▼ をクリックし((4)の①②に同じ)
→ ② 「フォルダーを追加」をクリックすると「ピクチャライブラリの場所」が開きます。
→ ③ 「追加」をクリックすると、「ピクチャにフォルダーを追加」 のウインドウが開きます。
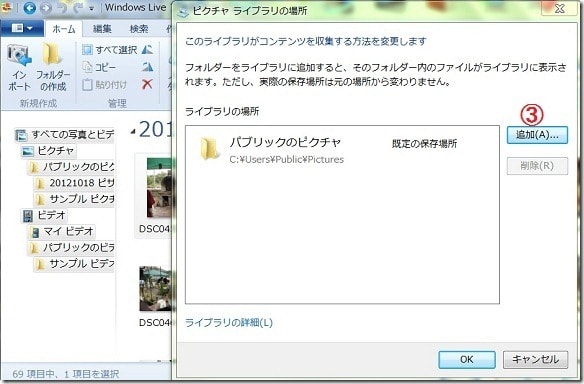
→ ④ 開いたウインドウから、追加したいフォルダー(「マイピクチャ」)を選択し、
→ ⑤ 『フォルダーを追加』をクリックします。
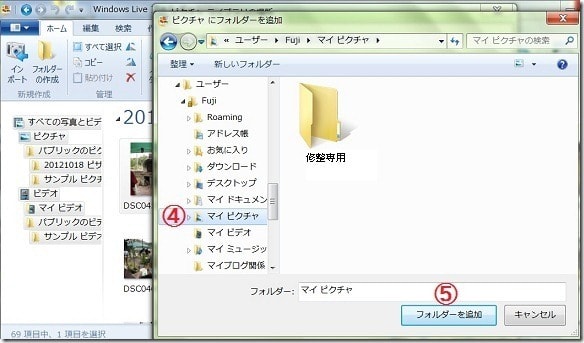
※ 「フォトギャラリー」で写真の加工をした場合も、大方のものにある「名前を付けて保存」がありませんので、元の写真が残りません。
いつでもまた「元に戻す」ことができるようになっていたり、 初めにコピーを取っておくなど、方法はあります。 が、ひと手間が必要になってきます。
そんなことで私は、「フォトギャラリー」を敬遠していますが、それはごく個人的な意見ですのであしからず(^o^ゞ
一応ここまでで置きます。
間違いや付け加えたいことはその都度加えていこうと思います。
***** ということで (ーー)最後に今困ってること *****
どなたか解決法があるものなら教えて下さ~~い。
WPブログの 小太郎さんとSaganhamaさん の コメント欄が
下 ↓ のように、コメント欄の下にあるはずの「アドレス欄」が
コメント欄に重なって、とてもコメントしにくのです。
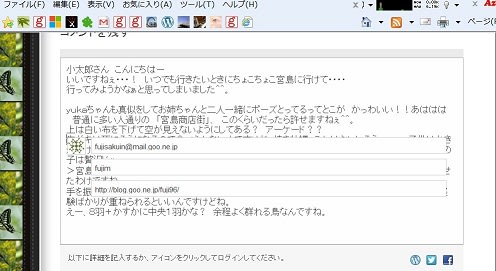
解決法 : ① コメントは6行におさめる???
今まではよかったのでこの現象は、パソコンを 「Windows7 Explorer9」 に
替えたことに関係してそうなんですが・・・・・。
どこか相性の悪いところがあるのでしょうかねぇ・・・ でも
コメントできないわけではなく、そのうちなんとかなるでしょう・・・(^^)。











 弄った端から忘れていくのでメモメモ・・・○○○○秋の実りだ~(^o^)!
弄った端から忘れていくのでメモメモ・・・○○○○秋の実りだ~(^o^)! .
.


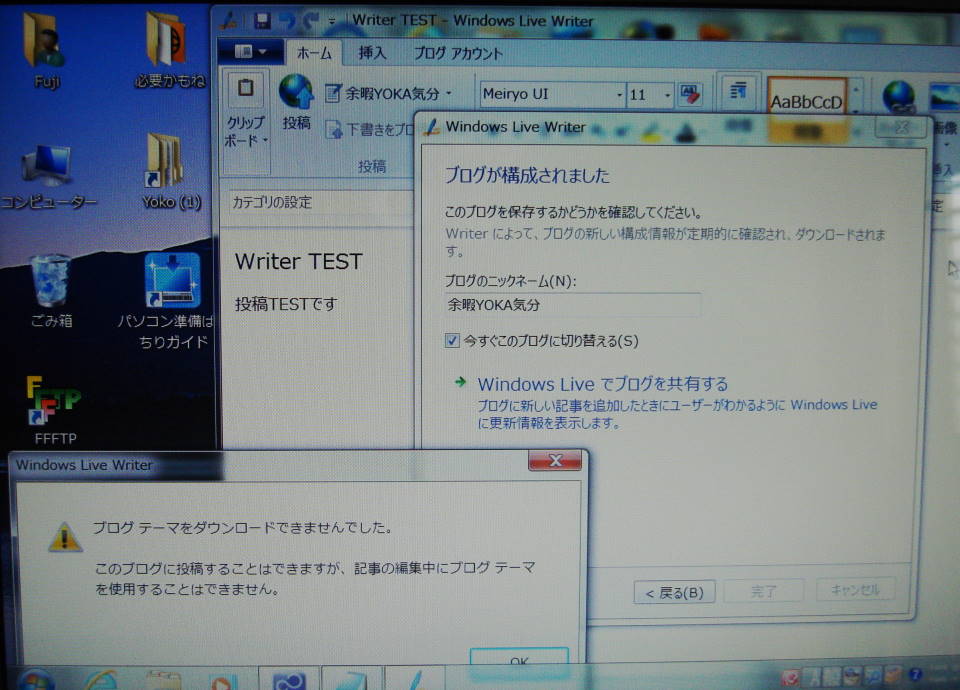

 ufufu(^^)私のもの .
ufufu(^^)私のもの . ・・・
・・・  ・・・
・・・ 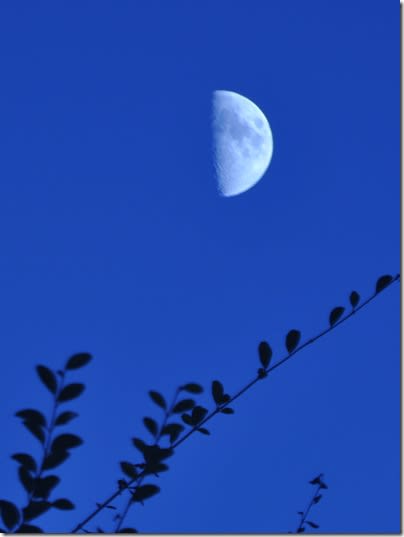

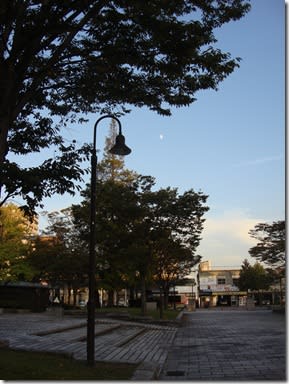




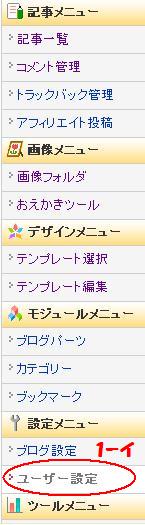


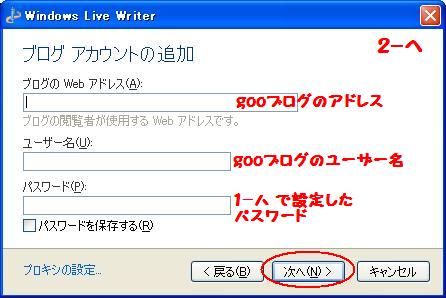
 ・
・
 ?
? 。
。










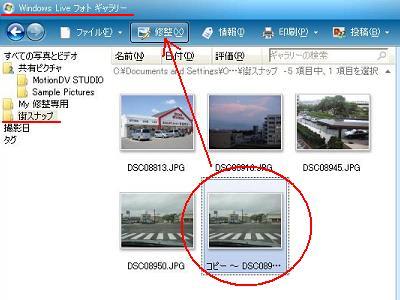
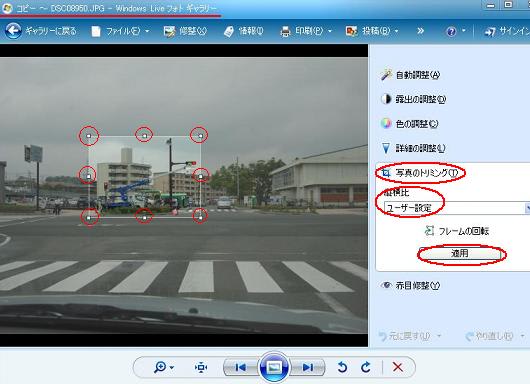



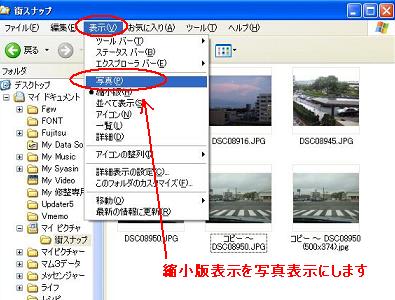


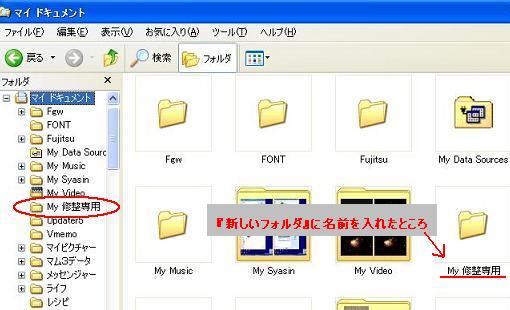
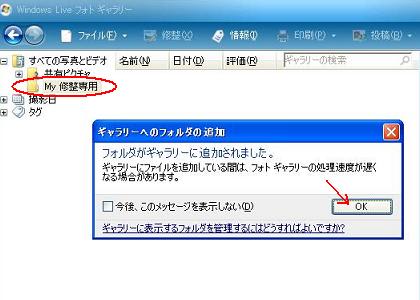
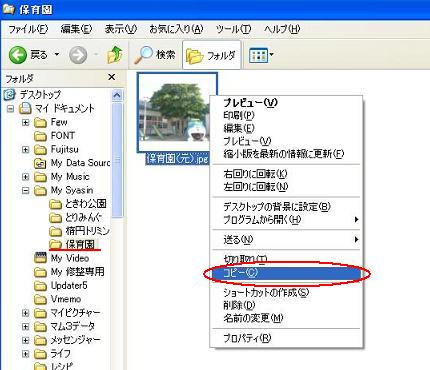
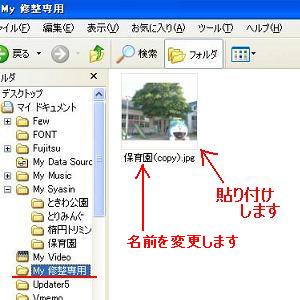
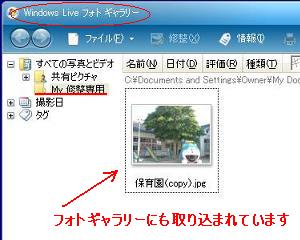
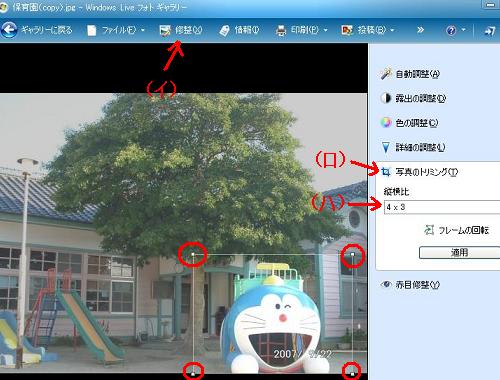

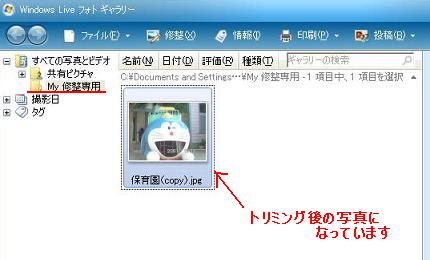
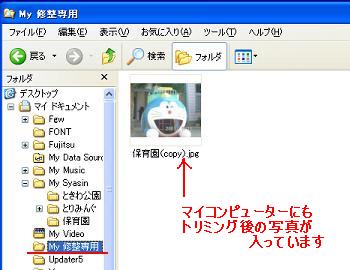
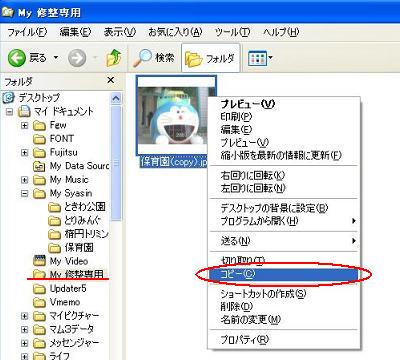
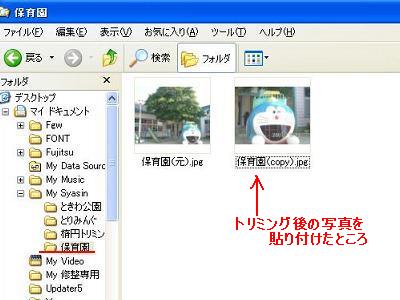
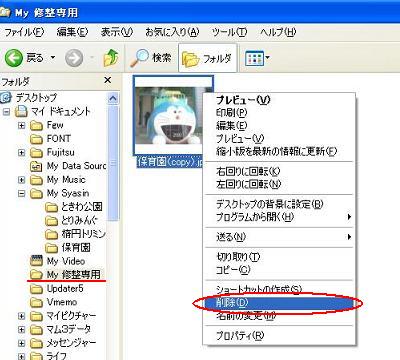
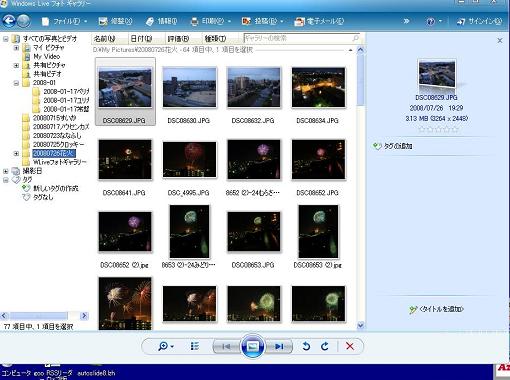


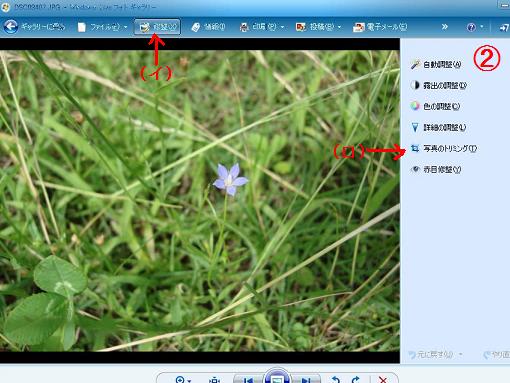

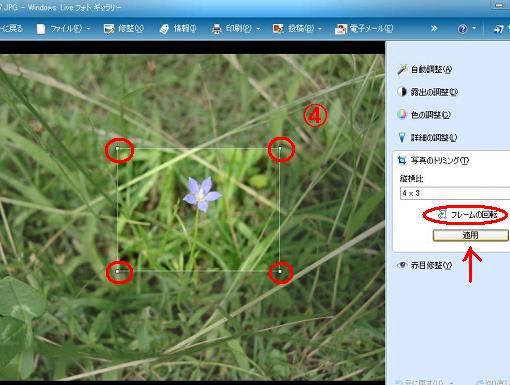
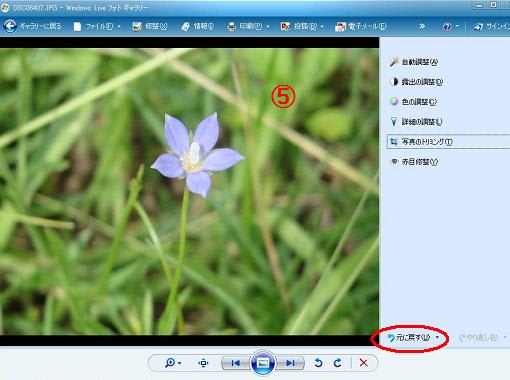
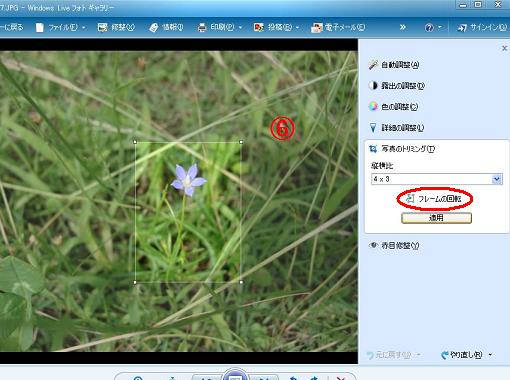
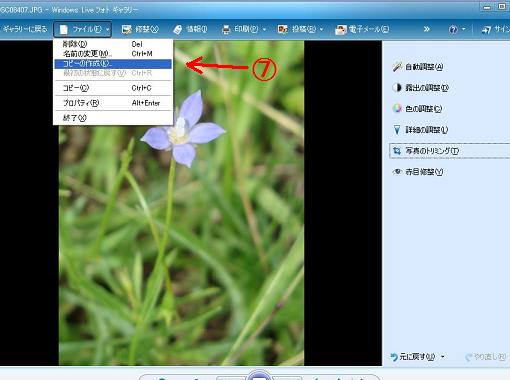
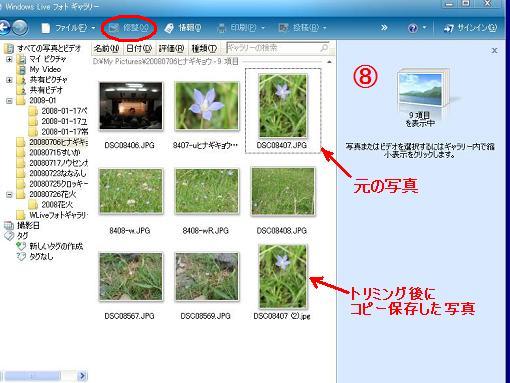



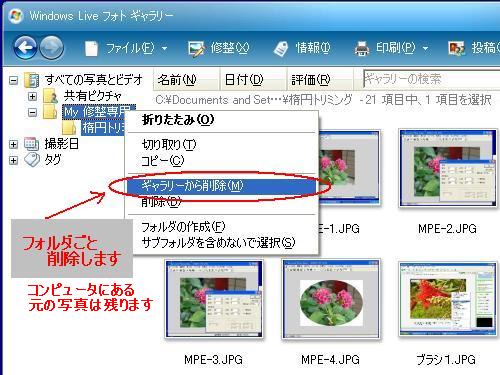
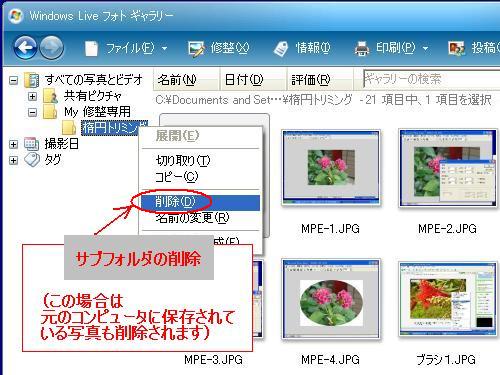
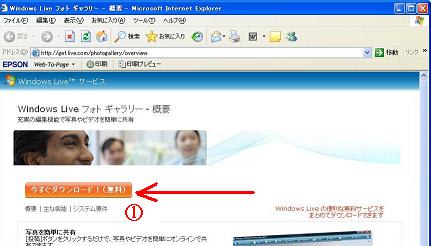

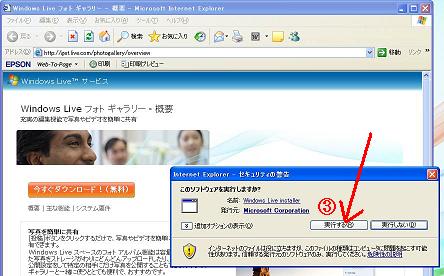
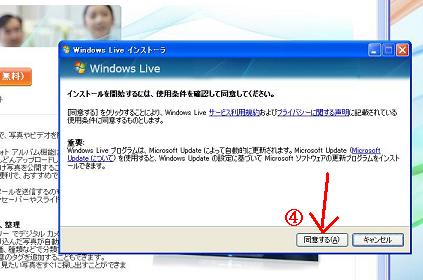
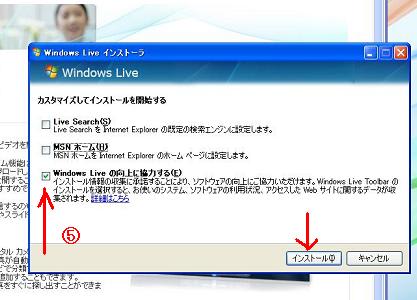
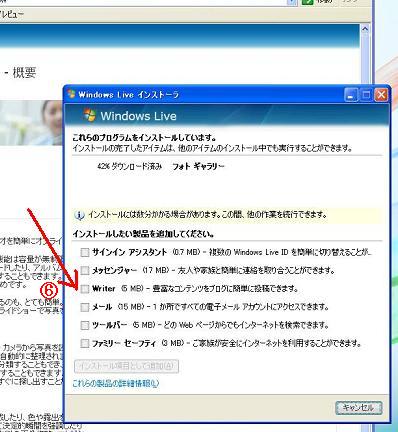



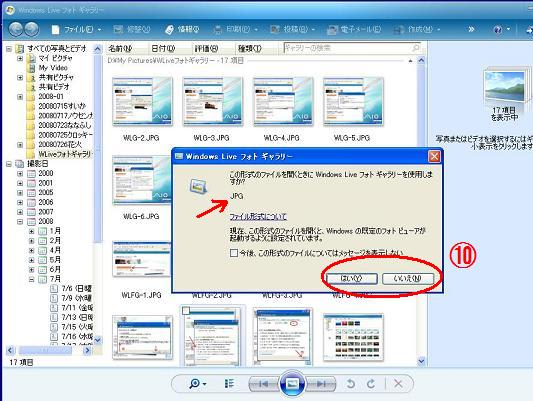

 奥入瀬、車窓からの風景
奥入瀬、車窓からの風景
