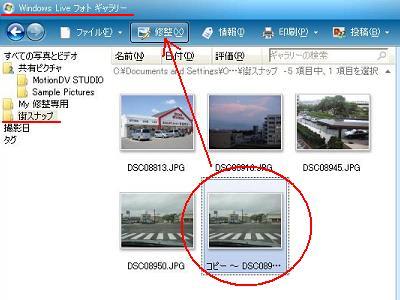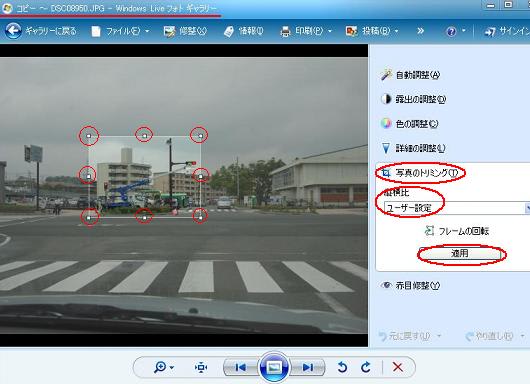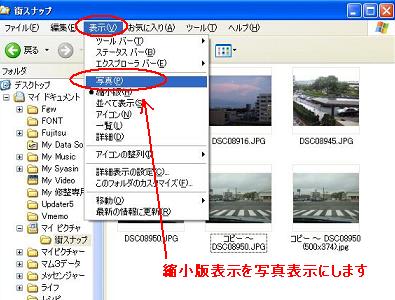ときわ湖から涼しい風が渡ってきます

①Tさん宅のすいか どこ?どこにぶら下がってるの? | ②ワッ、枯れ木じゃない? なくて「ナナフシ」らしい  | ③これがクサギの花ですね 近所にもあったなんて!  |
①はどのくらい大きくなるのでしょうか。食べるのではなくて観賞用?
②は初めて見ました。触覚?は1本ではなくて2本、重なってるのかくっついてるのか、先っちょは僅かに二つに割れていました。 見れば見るほど、(申し訳ないんですが)気持が悪くなりました、、><、、 だいぶご老体らしいのによくこんなところまで、、、ウチの前の道路わきです。
③はブログ仲間によく見せてもらっていた花です。 FILE96 クサギ メシベとオシベが面白いらしい。 なるほど長く突き出てる。
②は初めて見ました。触覚?は1本ではなくて2本、重なってるのかくっついてるのか、先っちょは僅かに二つに割れていました。 見れば見るほど、(申し訳ないんですが)気持が悪くなりました、、><、、 だいぶご老体らしいのによくこんなところまで、、、ウチの前の道路わきです。
③はブログ仲間によく見せてもらっていた花です。 FILE96 クサギ メシベとオシベが面白いらしい。 なるほど長く突き出てる。
④ 飛んできて咲いたユリ | ⑤ ハイビスカス(Y先生宅) |
⑥ 麦わら帽子と蓮の実(Y先生宅)
 |
⑦ ひまわり(Y先生宅)
 |
⑧ えーっと、これは図書館に残されている赤レンガ^^ |
⑨ もう爽やかな風を呼んでいます

(2008/08/07 17:24 絞りF8 1/400)
⑩ たくましいゾ! (2008/08/07 17:24 絞りF8 1/800) | ⑪ ちょっと寂しいケド がんばってる、、 (2008/08/08 16:57 絞りF8 1/640) |
しばらく固い記事が続きましたので今回は一休み
夏のおこぼれを置きました
雨となり病室の窓晩夏あり ふじ
行き帰り天使のラッパ見て通う ふじ
運転途中なので写真はありませんが
木立朝鮮朝顔(きだちちょうせんあさがお)のことを
別名:天使のラッパと言うそうです。
(ナス科キダチチョウセンアサガオ属)
私が見たのは橙色というか、黄色でした。
写真、パッと1枚撮りました~!
うなだれてるように見えて、それでいてじっと力を蓄えてるような、、、毎日通りすがりに見ながら元気をもらえた気がします。 (2008.08.28) 調べると華岡青州が外科手術の麻酔薬として使ったとか、「木立」を「こだち」と読むのもあるとか、いろいろありそうです^^。 |  |
………………………………………
(追加です)
上↑の⑨⑩⑪が、ススキなのかナンなのか、少し調べてみました。
花期が早く花序が長いことから、どうも 「パンパスグラス」ではなくて、
「トキワススキ」ではないかと思うのですがどうでしょう。
⑨の穂のアップ(8月7日) | 穂のアップ(8月26日) | 葉はこんな感じ |
トキワススキ(常盤薄)
学名:Miscanthus floridulus イネ科 ススキ属 別名:カンススキ〔寒芒〕

今はもうかなり身が細って、枯れススキ状態です。(8月26日)