前回は、『Windows live フォトギャラリー』による一般的な(私なりの)トリミングの仕方を載せてみましたが、私は『Windows live フォトギャラリー』を、写真の整理や管理には使わずに、トリミングや補正(修整)だけに使いたいと思っています。
トリミングなどは、写真を『Windows live フォトギャラリー』に取り込んだままでもできますし、「ギャラリーから削除」をしてからでもできます。
どちらの方法でもいいと思いますが、私は取り込まれている写真を「ギャラリーから削除」してからすることにしてみようと思いますので、今回はその方法で書いてみます。
正しいかどうかは分りませんが、これからされる方の参考になればと思います。
◇◇◇◇◇◇◇◇◇◇
① まず、修整専用のフォルダを作りました。
(1) マイコンピュータ(マイドキュメント)に、トリミング(修整)用のフォルダ『my 修整専用』を作りました。 (ここでフォルダを作らないで、元写真のあるフォルダ内ですることもできると思いますが、
分り易くするためにフォルダを作る方法で進めます。)
これは、トリミング(修整)するときに元写真を残しておきたいので、最初にトリミングのためのコピーを作って仮置きするための場所で、このフォルダだけ、『Windows live フォトギャラリー』と共有することになります。
(フォルダの作り方 :
[マイコンピュータ]の[マイドキュメント]をクリックすると右側にファイルが並んでいますが、その何もない白いところで右クリックし、 [新規作成] → [フォルダ] をクリックしますと『新しいフォルダ』ができます。
『my 修整専用』と名前を入れて出来上がりです。)
(マイコンピュータ)
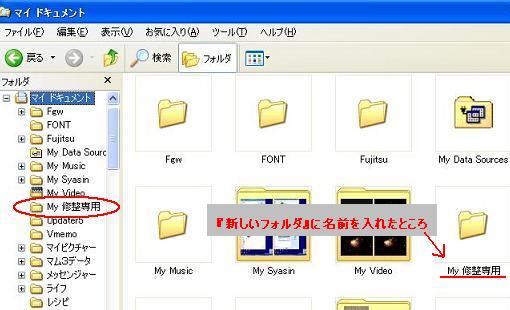
-->
(2) 『Windows live フォトギャラリー』 に 『my 修整専用』フォルダを追加します。
[ファイル] → [ギャラリーへのフォルダの追加]
フォルダの追加については、
「フォトギャラリー」でトリミングの ①(ア)~(ウ) を参照してください。
-->
② 修整したい、元写真(「保育園」)の上で右クリックして コピーをクリックします。)
(マイコンピュータ)
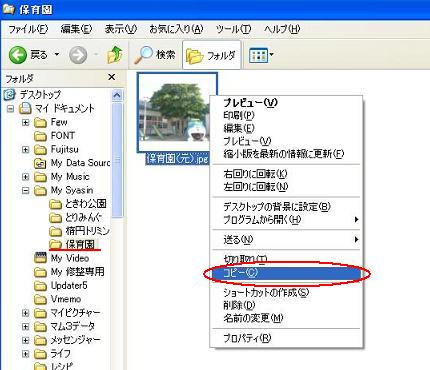
次に 『my 修整専用』を開き、その中で右クリックして 貼り付けをクリックします。
張り付けた写真の上で右クリックし、[名前の変更]で名前を替えます(「保育園(copy)」)。
(マイコンピュータ)
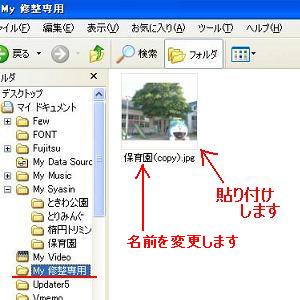
(これで、トリミング(修整)したい写真「保育園」のコピーを、『my 修整専用』に貼り付け、名前を「保育園(copy)」に替えました)
⑥ フォトギャラリーとマイコンピューターの様子です。
⑦ マイコンピュータ の『my 修整専用』にある、トリミング後の「保育園(copy)」を、最初の「保育園(元)」のあったフォルダに コピー&張り付け をします。
(『Windows live フォトギャラリー』の中の「保育園(copy)」ではありませんので注意してくださいネ。)
(マイコンピュータ)
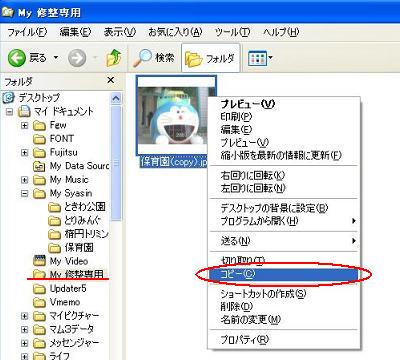
-->
「保育園」のフォルダに貼り付けたところです。
(マイコンピュータ)
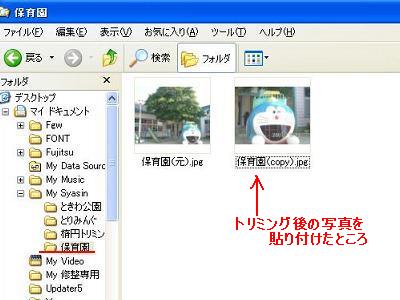
⑧ こうしておいて、必要なければ『my 修整専用』の中の 「保育園(copy)」 は削除します(フォトギャラリーの 「保育園(copy)」 も消えます。
(マイコンピュータ)
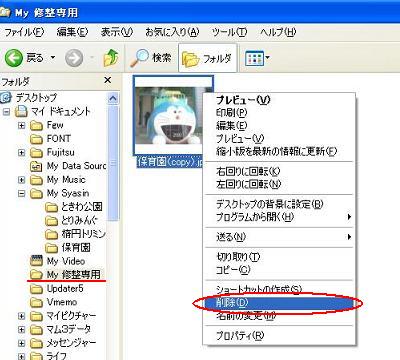
-->
××××××××××××××××××××
以上、トリミングしたい写真1枚だけを『フォトギャラリー』に追加するやり方を、おなじみの
照れまんさんの写真「保育園」をお借りして、書いてみました。
初心者から上級の方までやり方はいろいろあると思います。 「こんなまどろっこしいことをしなくても、、」と不満にお思いの方もいらっしゃるでしょうが、アナログ人間の私には、今のところこの方法が一番ピッタリきます。
使ってみて気になるところが出てきたら、また書き換えていこうと思っていますのよろしく^^。
Pu'uwaiさんに紹介してもらったおかげで知ることになった『Windows live フォトギャラリー』ですが、修整などの簡単さは"◎印"ですねぇ、ありがとう^^。
後は、ソフトの持つクセなどをよく知って、私たち自身がどう使いこなすかというところが問題ですネ。 とりあえずこれでアップしますので、不備な点などありましたらまた教えてください。
Windows live フォトギャラリー : 2008/08/02
「ギャラリーから削除」と「削除」について
ダウンロード
「フォトギャラリー」トリミング(1) : 2008/08/05
元写真を残すために、トリミング後に [コピーの作成] をするやり方
今回の 「フォトギャラリー」トリミング(2) : 2008/08/20
元写真を残すために、トリミング前に [コピーの作成] をし、
「フォトギャラリー」には、そのコピーだけを取り込むやり方
「フォトギャラリー」トリミング(3) : 2008/08/24
「フォトギャラリー」には、フォルダごと写真が取り込まれていて、
元写真を残すために、トリミング前にそのフォルダの中に [コピーの作成] をするやり方
表示方法の変更
◆ ファイルを開くプログラムを替えたいとき : 2008/08/03
トリミングなどは、写真を『Windows live フォトギャラリー』に取り込んだままでもできますし、「ギャラリーから削除」をしてからでもできます。
どちらの方法でもいいと思いますが、私は取り込まれている写真を「ギャラリーから削除」してからすることにしてみようと思いますので、今回はその方法で書いてみます。
正しいかどうかは分りませんが、これからされる方の参考になればと思います。
フォルダの削除については、 [フォルダ]の上で右クリックし、 → 「ギャラリーから削除」をクリックします。 「ギャラリーから削除」 と 「削除」 のチガイについては、 2008-08-02 のブログ『Windows live フォトギャラリー』 を参照してくださいね。 写真の管理整理も 『フォトギャラリー』 でされる方は、そのまま使われたらいいと思いますが、その場合、『フォトギャラリー』で写真を「削除」すると、元の、パソコンの中の写真も消えてしまいます ので注意が必要です。 * サブフォルダや写真の上で右クリックしても 「ギャラリーから削除」 はありません。 「削除」があるだけで、この「削除」をクリックすると、コンピュータにある元の写真もすべて削除されます ので、「ギャラリーから削除」 と 「削除」 の使い分けには十分気をつけましょう。 |
① まず、修整専用のフォルダを作りました。
(1) マイコンピュータ(マイドキュメント)に、トリミング(修整)用のフォルダ『my 修整専用』を作りました。 (ここでフォルダを作らないで、元写真のあるフォルダ内ですることもできると思いますが、
分り易くするためにフォルダを作る方法で進めます。)
これは、トリミング(修整)するときに元写真を残しておきたいので、最初にトリミングのためのコピーを作って仮置きするための場所で、このフォルダだけ、『Windows live フォトギャラリー』と共有することになります。
(フォルダの作り方 :
[マイコンピュータ]の[マイドキュメント]をクリックすると右側にファイルが並んでいますが、その何もない白いところで右クリックし、 [新規作成] → [フォルダ] をクリックしますと『新しいフォルダ』ができます。
『my 修整専用』と名前を入れて出来上がりです。)
(マイコンピュータ)
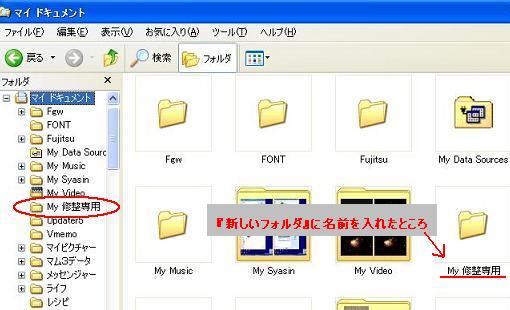
-->
(2) 『Windows live フォトギャラリー』 に 『my 修整専用』フォルダを追加します。
[ファイル] → [ギャラリーへのフォルダの追加]
フォルダの追加については、
「フォトギャラリー」でトリミングの ①(ア)~(ウ) を参照してください。
(Windows live フォトギャラリー)
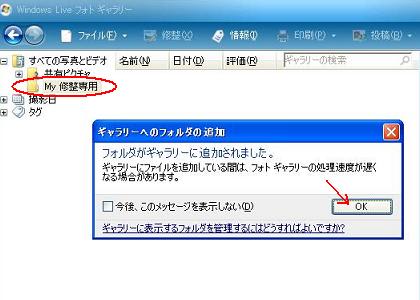
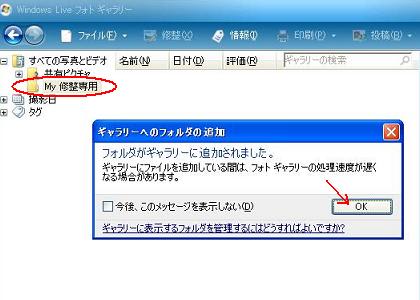
-->
② 修整したい、元写真(「保育園」)の上で右クリックして コピーをクリックします。)
(マイコンピュータ)
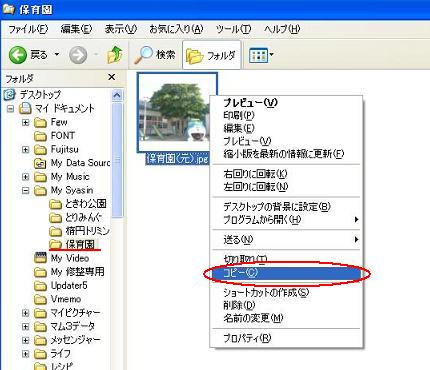
次に 『my 修整専用』を開き、その中で右クリックして 貼り付けをクリックします。
張り付けた写真の上で右クリックし、[名前の変更]で名前を替えます(「保育園(copy)」)。
(マイコンピュータ)
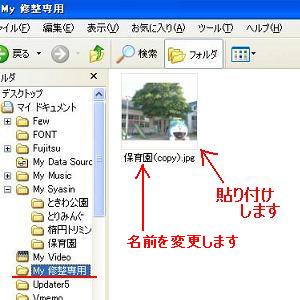
(これで、トリミング(修整)したい写真「保育園」のコピーを、『my 修整専用』に貼り付け、名前を「保育園(copy)」に替えました)
(『Windows live フォトギャラリー』を開き、トリミングします。) ③ フォトギャラリーを開きます。 左側に写真のフォルダがありますが、そこの『my 修整専用』をクリックすると「保育園(copy)」が表示されていると思います。 (Windows Live フォトギャラリー) 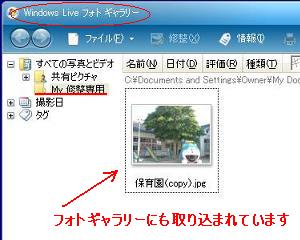 ④ トリミングをします。(ここは前回のものの再掲です。) 「保育園(copy)」をクリックして選択状態にし、上のメニューの [修整] をクリックする(イ) と、右側に項目が現れますので、 [写真のトリミング] をクリック(ロ) します。 「写真のトリミング」の下に現れた、縦横比設定一覧で 縦横比を設定 します(ハ)。 [ユーザー設定]にすると比率が固定されず、トリミング枠の角をドラッグして自由な形(四角形)にできます。 トリミング枠をドラッグして移動させ、構図を変更することができます。 周りをトリミングして、ドラえもんのアップにしてみました。 Windows Live フォトギャラリー 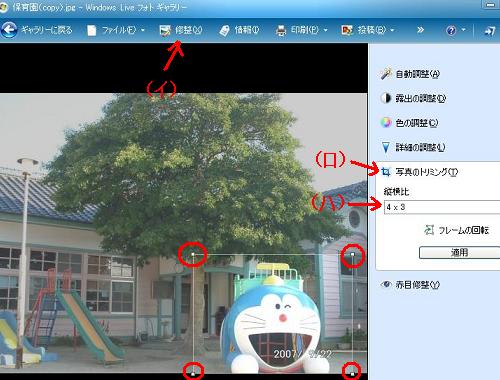 ⑤ [適用] をクリックすると、トリミングされた写真になります。 → そのまま[ギャラリーに戻る] をクリックしてギャラリーに戻ります。 Windows Live フォトギャラリー  (『Windows live フォトギャラリー』を使うのは ③~ここまでです。) |
⑥ フォトギャラリーとマイコンピューターの様子です。
Windows Live フォトギャラリー (マイコンピュータ)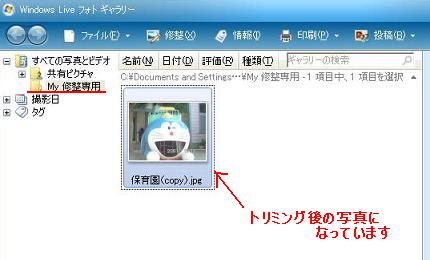 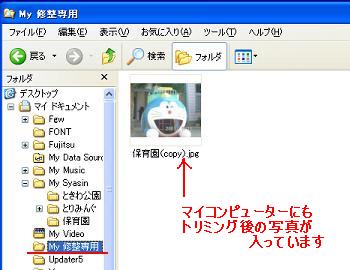 トリミングした写真が、フォトギャラリーにあると同時に マイコンピュータの『my 修整専用』にもあります。 |
⑦ マイコンピュータ の『my 修整専用』にある、トリミング後の「保育園(copy)」を、最初の「保育園(元)」のあったフォルダに コピー&張り付け をします。
(『Windows live フォトギャラリー』の中の「保育園(copy)」ではありませんので注意してくださいネ。)
(マイコンピュータ)
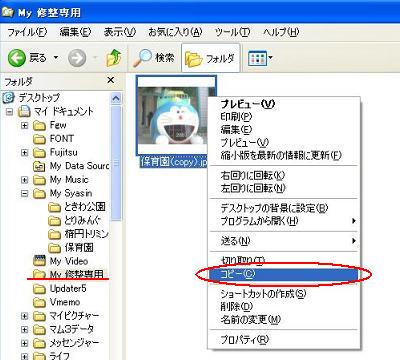
-->
「保育園」のフォルダに貼り付けたところです。
(マイコンピュータ)
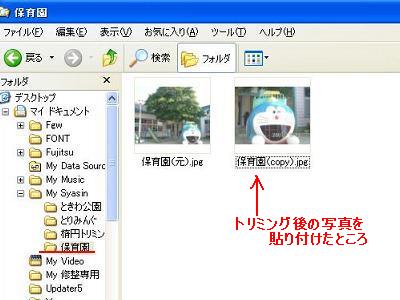
⑧ こうしておいて、必要なければ『my 修整専用』の中の 「保育園(copy)」 は削除します(フォトギャラリーの 「保育園(copy)」 も消えます。
(マイコンピュータ)
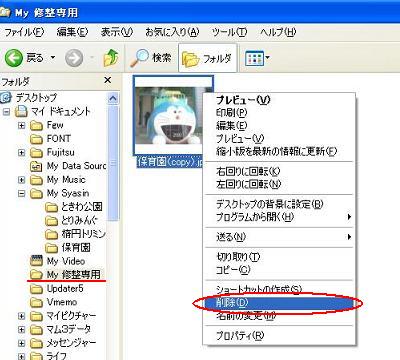
-->
以上、トリミングしたい写真1枚だけを『フォトギャラリー』に追加するやり方を、おなじみの
照れまんさんの写真「保育園」をお借りして、書いてみました。
初心者から上級の方までやり方はいろいろあると思います。 「こんなまどろっこしいことをしなくても、、」と不満にお思いの方もいらっしゃるでしょうが、アナログ人間の私には、今のところこの方法が一番ピッタリきます。
使ってみて気になるところが出てきたら、また書き換えていこうと思っていますのよろしく^^。
Pu'uwaiさんに紹介してもらったおかげで知ることになった『Windows live フォトギャラリー』ですが、修整などの簡単さは"◎印"ですねぇ、ありがとう^^。
後は、ソフトの持つクセなどをよく知って、私たち自身がどう使いこなすかというところが問題ですネ。 とりあえずこれでアップしますので、不備な点などありましたらまた教えてください。
Windows live フォトギャラリー : 2008/08/02
「ギャラリーから削除」と「削除」について
ダウンロード
「フォトギャラリー」トリミング(1) : 2008/08/05
元写真を残すために、トリミング後に [コピーの作成] をするやり方
今回の 「フォトギャラリー」トリミング(2) : 2008/08/20
元写真を残すために、トリミング前に [コピーの作成] をし、
「フォトギャラリー」には、そのコピーだけを取り込むやり方
「フォトギャラリー」トリミング(3) : 2008/08/24
「フォトギャラリー」には、フォルダごと写真が取り込まれていて、
元写真を残すために、トリミング前にそのフォルダの中に [コピーの作成] をするやり方
表示方法の変更
◆ ファイルを開くプログラムを替えたいとき : 2008/08/03









