写真の管理や編集ができるという 「Windows Live」 の無料サービス 「フォトギャラリー」 を少し使ってみました。 サイズの縮小は出来ないようでしたが (と思っていましたが縮小も簡単に出来ることがわかりました:後日加筆です^^ゞ)、 色、明るさの補正やトリミングは、割りと簡単にできます。
詳細については、 「Windows Live フォト ギャラリー - 概要」 をどうぞ。
◆◇ ダウンロード ◇◆
使い方については次回に。
…………………………………………
今回の Windows live フォトギャラリー : 2008/08/02
「ギャラリーから削除」 と 「削除」 について と
ダウンロード
◇ ファイルを開くプログラムを替えたいとき : 2008/08/03
「フォトギャラリー」トリミング(1) : 2008/08/05
元写真を残すために、トリミング後に [コピーの作成] をするやり方
「フォトギャラリー」トリミング(2) : 2008/08/20
元写真を残すために、トリミング前に [コピーの作成] をし、
「フォトギャラリー」には、そのコピーだけを取り込むやり方
「フォトギャラリー」トリミング(3) : 2008/08/24
「フォトギャラリー」には、フォルダごと写真が取り込まれていて、
元写真を残すために、トリミング前にそのフォルダの中に [コピーの作成] をするやり方
表示方法の変更
詳細については、 「Windows Live フォト ギャラリー - 概要」 をどうぞ。
| (後日追加しました) ダウンロードもこのページからできますので、やってみますが、 一つ注意しなければならない点がありますので、それを先に載せます。 ◆「ギャラリーから削除」と「削除」について ◆
* 「Windows Live フォト ギャラリー」から写真を削除しても、元の写真は 残したい時は、「ギャラリーから削除」 を選択する必要があります。 [フォルダ:(my 修整専用)]の上で右クリックし、 → 「ギャラリーから削除」をクリックします。 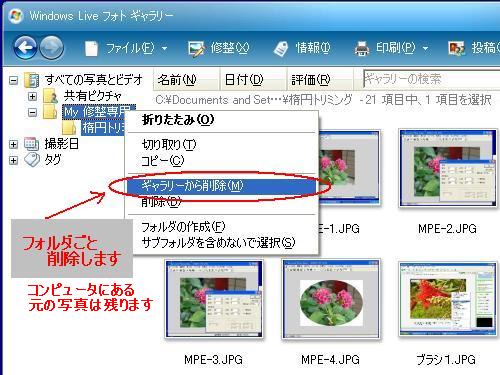 * [すべての写真とビデオ] のすぐ下のフォルダ(:my 修整専用など)ではなく、 その下の [サブフォルダ(:楕円トリミング)] や 写真(:ブラシ1.JPG など)を削除したときは、コンピュータにある元の写真も削除されます ので注意が必要です。 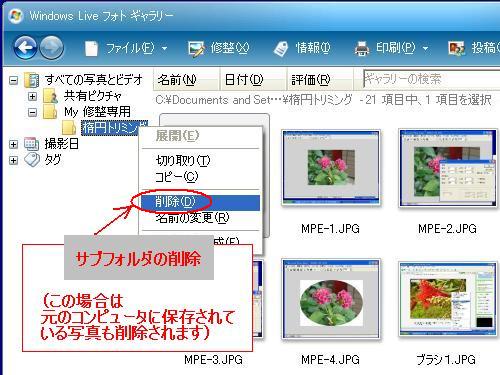 |
◆◇ ダウンロード ◇◆
① 「Windows Live フォト ギャラリー - 概要」 を開き、[今すぐダウンロード(無料)] をクリックします。 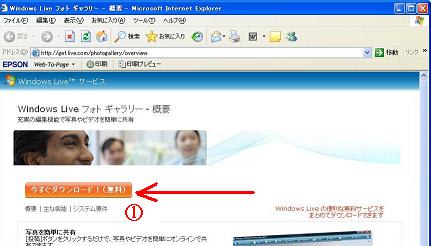 ここで後から ファイルを開く形式について、⑩を追加しています。 先に、⑩を読んでから進んでください。 ② 「このファイルを実行または保存しますか?」のメッセージウインドウが出ますので、 [実行] をクリックします。  ③ 「このソフトウェアを実行しますか?」 のメッセージウインドウが出ますので、 [実行する] をクリックします。 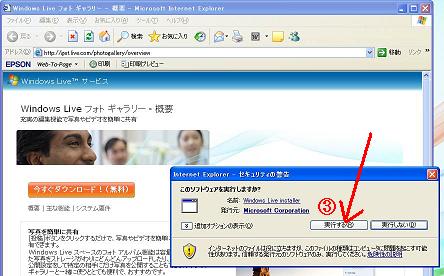 ④ Windous Live インストーラが立ち上がり、「インストールを開始するには、使用条件を確認して同意してください。」 のメッセージが出ますので、リンクされている 「使用条件」 などを読んで同意できれば、[同意する] をクリックします。 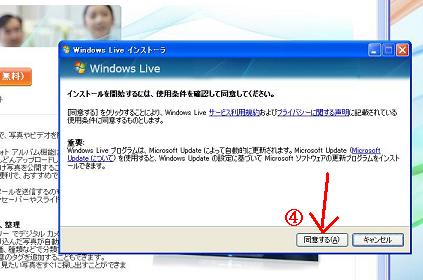 ⑤ 「カスタマイズしてインストールを開始する」 のメッセージウインドウがでますので、 必要ならば四角(□)にチェックを入れ、[インストール] をクリックします。 今までどおりでよければ、チェックは要りません。 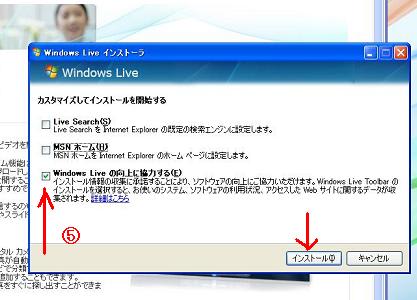 ⑥ 「これらのプログラムをインストールしています」のメッセージと同時に、 [フォトギャラリー] のインストールを始めます。 今まで使っていないもので他にインストールしたいものがあれば、下に掲げてある項目から選んで、□にチェックを入れて待ちます。(数分かかることがあります。) MSNでブログをされている人の中には、[Writer] を取得している人が多いようですが、今までどおりでよければ、チェックは要りません。 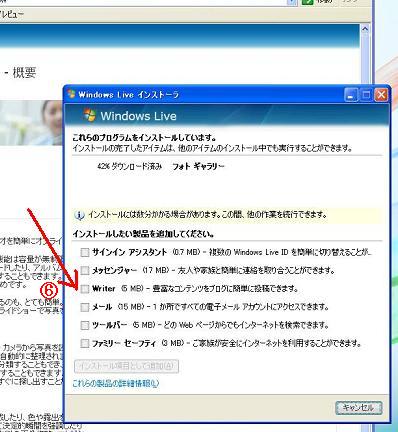 ⑦ 「完了しました」のメッセージが出たら、[閉じる] をクリックして、ダウンロードが完了です。   ×××××××××××××××××× ⑨ インストールしたプログラムは、[スタート] → [すべてのプログラム] の最後に入っています。 使いやすいようにショートカットをデスクトップに置きたいときは、 [スタート] → [すべてのプログラム] → [Windows Live フォト ギャラリー] をクリックしますとウインドウが開きます(イ)。 その中の [送る] をクリックします(ロ)。 開いたウインドウの [デスクトップ(ショートカットを作成)] をクリックします(ハ)。  これでデスクトップに「フォトギャラリー」のショートカットがあるはずですから確認してみましょう。 ⑩ 途中で「この形式のファイルを開く時に、Windows Live フォトギャラリー を使用しますか?」 のメッセージが出てくることがあります。 この形式とは、その次の行に書いてある(この例では)[JPG] です。 [はい] をクリックすると、 拡張子 [JPG]のものをクリックすると常に、[Windows Live フォトギャラリー] で開くことになります。 [いいえ] をクリックすると、今までどおりです。 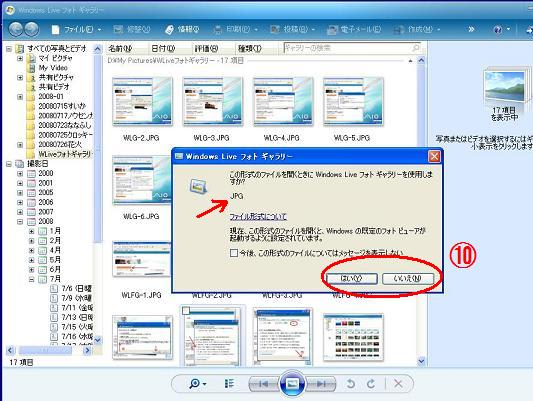 写真を開いてみる時に起動するソフトを、変更したいとき (ア) 変更したい写真の上で右クリックをして、一番下の[プロパティ]をクリックして開きます。 ↓この写真のファイルの種類は「JPEG」で、[Windows Picture and Fax Viewer] で開くようになってることが分かります。  (イ) [変更]をクリックしますと、「ファイルを開くプログラムの選択」というウインドウが開きます。 (ウ) これから使用したいプログラムを選択して、[OK] しまして、①で開いたプロパティをみれば、変わったのが分かります。  (この例は、[Windows Picture and Fax Viewer] だったものを、[Windows Live フォトギャラリー] に変更した例を示しています。 [Windows Picture and Fax Viewer]に戻したい時には、「変更」をクリックしたあとのウインドウで、[Windows Picture and Fax Viewer]をクリックしてOKします。) |
使い方については次回に。
…………………………………………
今回の Windows live フォトギャラリー : 2008/08/02
「ギャラリーから削除」 と 「削除」 について と
ダウンロード
◇ ファイルを開くプログラムを替えたいとき : 2008/08/03
「フォトギャラリー」トリミング(1) : 2008/08/05
元写真を残すために、トリミング後に [コピーの作成] をするやり方
「フォトギャラリー」トリミング(2) : 2008/08/20
元写真を残すために、トリミング前に [コピーの作成] をし、
「フォトギャラリー」には、そのコピーだけを取り込むやり方
「フォトギャラリー」トリミング(3) : 2008/08/24
「フォトギャラリー」には、フォルダごと写真が取り込まれていて、
元写真を残すために、トリミング前にそのフォルダの中に [コピーの作成] をするやり方
表示方法の変更









