これでもか!と言うほどの記事が続いて、いい加減にしてくれ!と声が聞こえてきそうですが、ナンと言われましても乗りかかった船、途中では降りられません^^。
もし、『Windows live フォトギャラリー』にフォルダごと取り込んである写真をトリミングする場合は、前回の「トリミング(2)」で示したような、修整専用のフォルダは作らなくてもできます。
修整専用のフォルダを置く方法と、置かない方法と、どちらが分かりやすいのかは私にはなんとも言えません。 使いやすい、分かりやすいのはどっちかと言うことになりますが、、、。
今回は、修整専用のフォルダを置かない方法で説明してみます。
① トリミングしたい写真のコピーを作ります。
(例:「街スナップ」フォルダの中の「DSC08950」)
トリミングしたい写真「DSC08950」の上で右クリックし、→ 「コピー」をクリックします。

-->
つぎにその隣りの空白で右クリックし、→ 「貼り付け」をクリックします。
「DSC08950(コピー)」ができました。

コピーができたところです。

-->
こうしておいて、ここから『Windows live フォトギャラリー』を使います。
ここからは、元写真が入っている 『マイコンピュータ』 の方を見ます。
③ トリミング後の写真を確認します。
トリミングした写真が、フォトギャラリーにあると同時に
『マイコンピュータ』 の 「街スナップ」 フォルダにもあるのを確認します。
が、サムネイル表示では元写真と同じものが表示されていて分らない場合があります。

-->
写真閲覧の表示方法を、「縮小版(サムネイル)」 から 「写真」 に替えてみます。
④ 必要なら名前を変更します。
トリミングしたコピー写真の上で右クリックし、「名前の変更」をクリックして変更します。

-->
(名前の変更は、トリミング後を見越して①のコピー&貼り付けをしたときでもかまいません。)
以上、トリミングのやり方そのものはどれも同じですが、写真をどこに保存しているか、
『Windows live フォトギャラリー』に写真を取り込んでるかどうか、によるトリミング前後の扱いのチガイを、私のやってみた3通りで載せてみました。
Windows live フォトギャラリー : 2008/08/02
「ギャラリーから削除」と「削除」について
ダウンロード
「フォトギャラリー」トリミング(1) : 2008/08/05
元写真を残すために、トリミング後に [コピーの作成] をするやり方
「フォトギャラリー」トリミング(2) : 2008/08/20
元写真を残すために、トリミング前に [コピーの作成] をし、
「フォトギャラリー」には、そのコピーだけを取り込むやり方
今回の 「フォトギャラリー」トリミング(3) : 2008/08/24
「フォトギャラリー」には、フォルダごと写真が取り込まれていて、
元写真を残すために、トリミング前にそのフォルダの中に [コピーの作成] をするやり方
表示方法の変更
◆ ファイルを開くプログラムを替えたいとき : 2008/08/03
もし、『Windows live フォトギャラリー』にフォルダごと取り込んである写真をトリミングする場合は、前回の「トリミング(2)」で示したような、修整専用のフォルダは作らなくてもできます。
修整専用のフォルダを置く方法と、置かない方法と、どちらが分かりやすいのかは私にはなんとも言えません。 使いやすい、分かりやすいのはどっちかと言うことになりますが、、、。
今回は、修整専用のフォルダを置かない方法で説明してみます。
① トリミングしたい写真のコピーを作ります。
(例:「街スナップ」フォルダの中の「DSC08950」)
トリミングしたい写真「DSC08950」の上で右クリックし、→ 「コピー」をクリックします。

-->
つぎにその隣りの空白で右クリックし、→ 「貼り付け」をクリックします。
「DSC08950(コピー)」ができました。

コピーができたところです。

-->
こうしておいて、ここから『Windows live フォトギャラリー』を使います。
② 『Windows live フォトギャラリー』を開き、トリミングをします。 (イ) 今作ったコピー写真が反映されてるはずですので、そのコピーの方を クリックして選択状態にし、画面の上部にある [修整] をクリックします。 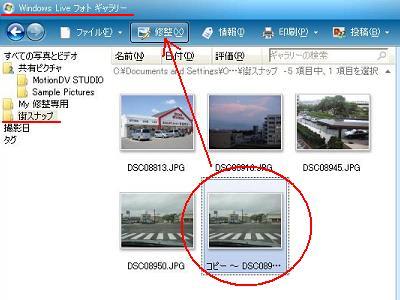 (ロ) [写真のトリミング] をクリックし、その下に現れた、縦横比設定一覧で 縦横比を設定します。 あらかじめあるトリミング枠の全体を動かしたり、大きさを変えて好みの枠にし、 いいところで [適用] をクリックします。 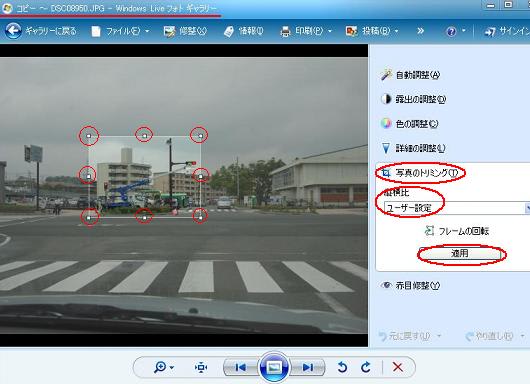 (ハ) [適用] をクリックすると、トリミングされた写真になります。 → そのまま[ギャラリーに戻る] をクリックしてギャラリーに戻ります。  ↓ギャラリーに戻ったところです。 コピーの写真がトリミングされています。  『Windows live フォトギャラリー』を使うのはここまでです。 |
ここからは、元写真が入っている 『マイコンピュータ』 の方を見ます。
③ トリミング後の写真を確認します。
トリミングした写真が、フォトギャラリーにあると同時に
『マイコンピュータ』 の 「街スナップ」 フォルダにもあるのを確認します。
が、サムネイル表示では元写真と同じものが表示されていて分らない場合があります。

-->
写真閲覧の表示方法を、「縮小版(サムネイル)」 から 「写真」 に替えてみます。
(表示方法の変更) 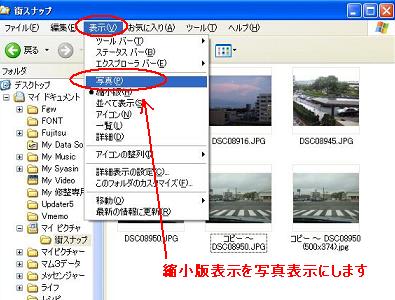 ↓ 写真表示に替わったところです。 (サムネイルをクリックすると、上に大きい写真が出ます。)  (トリミングしたコピーの写真をクリックして、上に現れた大きい写真を見ると、トリミング後の写真になってることが分ります。) |
④ 必要なら名前を変更します。
トリミングしたコピー写真の上で右クリックし、「名前の変更」をクリックして変更します。

-->
(名前の変更は、トリミング後を見越して①のコピー&貼り付けをしたときでもかまいません。)
以上、トリミングのやり方そのものはどれも同じですが、写真をどこに保存しているか、
『Windows live フォトギャラリー』に写真を取り込んでるかどうか、によるトリミング前後の扱いのチガイを、私のやってみた3通りで載せてみました。
Windows live フォトギャラリー : 2008/08/02
「ギャラリーから削除」と「削除」について
ダウンロード
「フォトギャラリー」トリミング(1) : 2008/08/05
元写真を残すために、トリミング後に [コピーの作成] をするやり方
「フォトギャラリー」トリミング(2) : 2008/08/20
元写真を残すために、トリミング前に [コピーの作成] をし、
「フォトギャラリー」には、そのコピーだけを取り込むやり方
今回の 「フォトギャラリー」トリミング(3) : 2008/08/24
「フォトギャラリー」には、フォルダごと写真が取り込まれていて、
元写真を残すために、トリミング前にそのフォルダの中に [コピーの作成] をするやり方
表示方法の変更
◆ ファイルを開くプログラムを替えたいとき : 2008/08/03










トリミングの所を何度か読みました。
ちょっとその前に・・・。私の花火のところで、去年の花火をアップするのに、2種類のトリミングをやってみました。
少し大き目とかなり大き目の2枚を作りました。
かなり大き目のものは、右端に日付があって、それが半分くらい右下に印刷されていて中途半端になっていました。
それで、結局使ったのは、やや大きめを使いました。
その時なんですが、私の マイピクチャー にサムネイルが出ますが、その順番が変なんです。
まず、トリミング1 が一番先に来て、2番目に原画、3番目に トリミング2 が載っていました。
何で順番が違ったのか、不思議です。
私の 元に戻す が2番目のものを戻したのかなあと思ったりしていますが解りません。
さてトリミングですが、だいぶ手順が解ってきました。
Fu御姉様の2番目のやり方。これは私も出来そうです。
私はかつて、ブログアップ用写真フォルダーを作っています。ブログ用に縮小写真を作ってここに入れていました。
ところが、MSN でアップする時には、縮小写真は要らないということで、このフォルダーはまったく使わないままにしています。
ここに、写真をコピーして、ここでトリミングをすれば、別段消す必要もないし、ここにおいていても何の問題もありません。トリミングしたものだけ残して、削除してもいいし、それでもいいですよね。
何度かやってみて、結局 トリミングは一度しか使わないので、マイピクチャーのサムネイルが同じ写真でも大きくすれば区別はつくし、3番目の説明のように写真にすれば簡単にわかりますし、まあいいかと今のままでもいいかなと思ったりしています。
トリミングの写真は 一度使えば もう使うことはありませんね。
そんなことを思っているのですが、どうでしょうか。
Fujim 御姉様の懇切丁寧な説明には頭が下がりますし、感謝致しております。
Fuお姉様に 銅メダルを差し上げます。
あれだけ書いたのに銅なの?金メダルじゃないって 銅なのよっと 叱られそう。
金メダルはまたの機会にとっておきます。
そういえば、Fu御姉様のブログの検索で 花火 と入れましたら、去年の花火が簡単に出てきました。
じゃ、また・・・・。
トリミングなどして、日付の位置のバランスが悪くなるのは気になりますね。 本当はドーンと大きくしてみたかったんでしょうにね。 日付を丸ごとトリミングしてなくしたら、花火が大きすぎてダメですかねぇ。
トリミングした後のサムネイルの順番ですが、私も同じようになります。
まず、トリミングなどした直後の写真は、指定したフォルダの一番最後に保存されます。
前からある分は(私の場合は)「名前」の順になってるので、トリミング1(8950-○○)、原画(DSC08950)、のようにアルファベットより数字の方が前になります。
ということで、1番にトリミング1、2番に原画、3番にトリミング2(8950-○○2)と並ぶことになります。
トリミング2をした後に、[表示] → [アイコンの整列] → [名前] とか [写真の撮影日] など、基準にしたいものを選ぶ
こうすると、指示したとおりになります。
さてトリミングですが^^、2番目のやり方、"トリミングしたものだけ残して、削除してもいいし、それでもいいですよね" と言ってもらえただけで、もう何も言うことはありません。万々歳です。
その上銅メダルまでもらっちゃって、銅ってどうなのよなんて言いません、大喜びで口にくわえてトラック一周しますよ^^ノ 私もするときには2番目の方法でしています。 これでやるのが気が楽です。
「Windows Live フォトギャラリー」は簡単な操作で出来るのでいいのですが、依然として不満や心配はあります。
不満は、写真が常に縮小表示でしか見られず、撮ったままのサイズで見られないこと。
撮ったままのサイズで見た時に(ドアップになるのですが)、ある一部分(例えば花芯のみのドアップ、広い景色の中のホンの一部の構図など)に思わぬ発見をすることがあるのです。 だからどうしても一度、撮ったままのサイズで見たくなります。
私はいつも 「ペイント」 で見ています。そのまま 「ペイント」 でトリミングしたりもします。 ( 「ペイント」 は、 [スタート] → [すべてのプログラム] → [アクセサリー] → [ペイント] です。)
心配は、インターネットで繋がってるということ。 ダウンロードの途中で「Windows Liveの向上に協力する」という項目があったと思いますが、これなどはこちらからナンの報告をしなくても、「システムやソフトウェアの利用状況、アクセスしたWeb サイトに関するデータ」が収集されるということです。
そんなことが出来るのですから、投稿した覚えのないものが外に出回ったり、Puさんが言っていた、「高度な検索しますか?」でOKしたら自分では liveフォトギャラ で検索した覚えはないのに、「liveフォトギャラ」が立ち上がってすべて入っていた、というようなことも、無きにしも非ずなのではないかと思えるのです。
そんな風に疑ると心配は何もこれだけではなく、そんなに心配ならインターネットなど繋がなければいいという話になるのですが^^。
ア"ー話が長くなりました~~、、言わんとすることは分かってもらえたつもりで、尻切れトンボで終わりますーー。
私のくどいトリミング(1)(2)(3)を読んでくださってアリガトウございますっ。 くどいのは分ってるのですがついつい、、、ーー;
あまりにも仰々しくて小っ恥ずかしいので、そのうち写真は削除して文章だけにしようと思っています。 写真はなくても分りますよね。
ではそういうことで、、、4年後の金をめざして楽しむぞ~!
トリミングの件ですが、ためしにFuさんの ② のやり方でやってみました。
自分のブログ専用フォルダーがあるので其処に写真をコピーし、そこでトリミングをしてみました。
別段トリミングをする必要はなかったのですが、やって見ました。
次にアップする、著莪の花 の一番最後の写真だけはトリミングしたものです。ほんの少しだけ両サイドと上をカットしました。
4対3 の比にせずに、自分で適当な 4対3 モドキにしました。
そうしたら、ブログ専用フォルダには、最初にトリミングしたあたらしい大きさのものがサムネイルに入り、次に原画が来ていました。
4対3にしなければ、トリミング写真が載ってくれるので、これはいいですね。
それに、コピー写真をトリミングすると、安心感がありますね。
もう少ししたら、アップしてみます。
②の方法でやってみられたんですね!
比率を原画と同じ比率にしなければ、トリミングしたままの状態の写真がサムネイルに載ってくれるんですね。 本当は全部がこうなってくれるといいんですがネェ^^。
ブログ用のフォルダーが置いてあるのなら、②の方法でやるのにちょうどイイデスネ。 コピー写真をトリミングする安心感は分りますよね。 フォルダーに置くのも面倒に感じるかもしれませんが、慣れてくると安心感の方が勝つと思っています。
照れまんさんが、したいときにいつでも気軽にトリミングできるようになって、私も嬉しくなりますよぉ。
ちょっとだけトリミングしたという著莪の花をさっき見てきました、バッチリですね!^^!