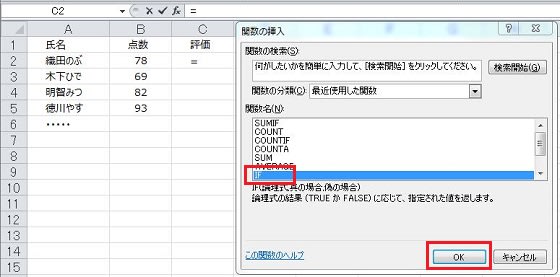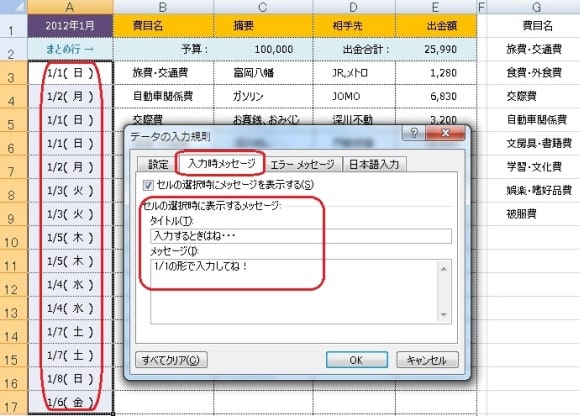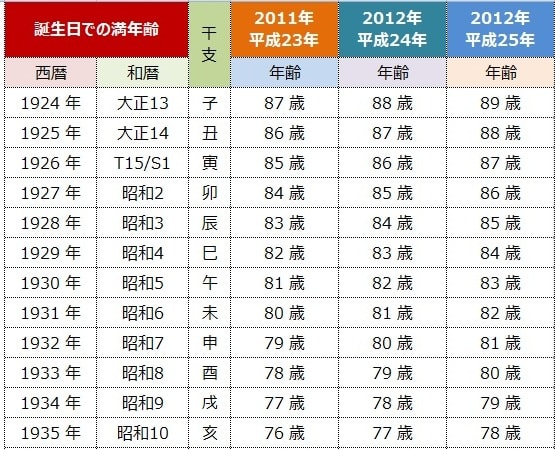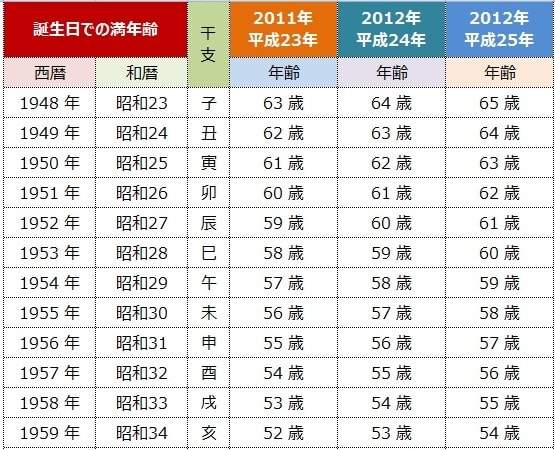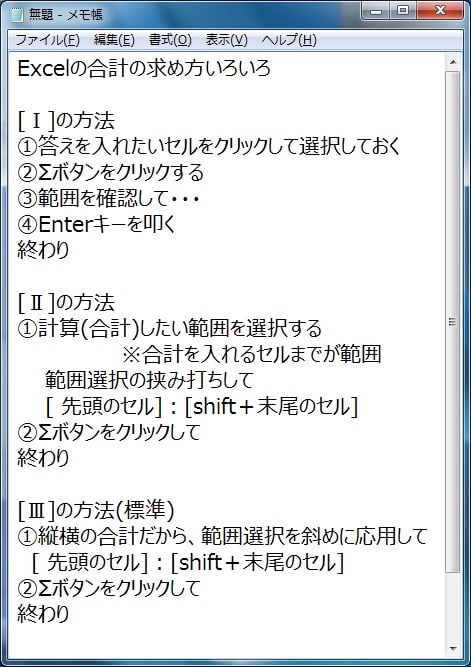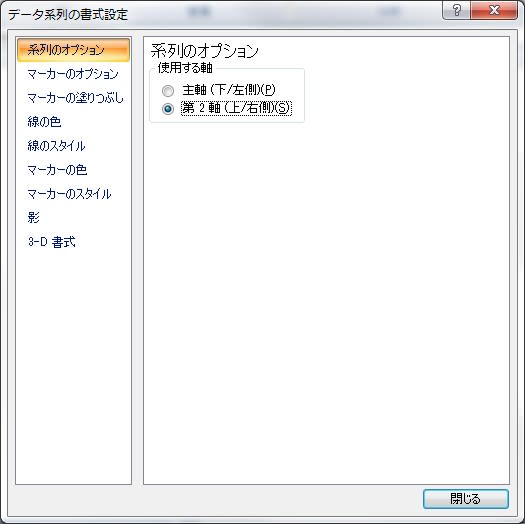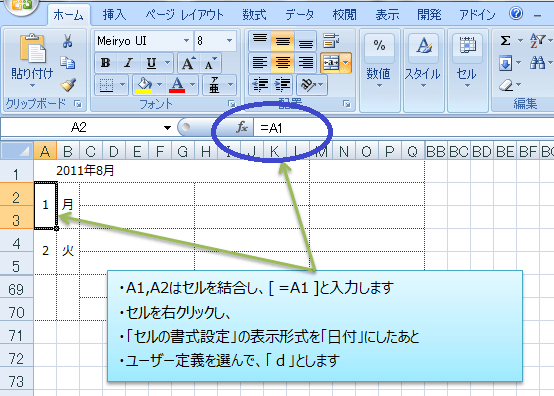複数の関数を組み合わせて使うことを「関数のネスト」という。
たとえば、
90点以上なら「A+」、80点以上なら「A」、70点以上なら「B」、60点以上なら「C」、そして60点未満なら「追試」というおなじみの大学生の成績評価。
これを学生の名前と点数の一覧表を見ながら手作業で評価を入れると必ずミスが出る。
「~なら・・・だ!」という構文なら「IF関数」を使うのが正しい。
1.評価を入れたいセルを選択し、
2.「fx」ボタンをクリックする

3.すると関数の挿入ダイアログボックスが表示されるから、IF関数を選択してOKボタン。
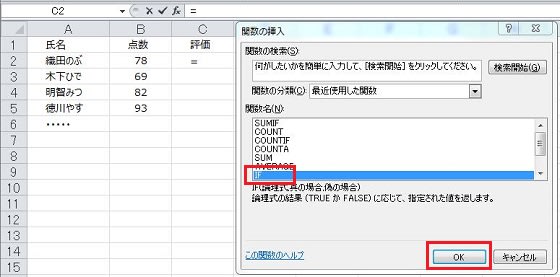
B2のセルには78点があらかじめ入っているが、ここは点数を入れるセルだということで、
空欄だったらヌル!からはじる・・・
数値がはいっていなくても成績判定の数式はあらかじめ作っておくから。
空欄はダブルコーテーション「"」で挟み、「""」とすると文字列も何も入っていないことになる。
4.つまり、B2=""なら""でいいよ、点数が入っていないのに成績評価はできないからまだ空欄。
「真の場合」というのは、その条件に合致するということ。そうじゃない場合は「偽の場合」
だから、「偽の場合」にカーソルを立てたら、左上の「IF」をクリックして関数をネストしていく。

関数が出ていなかったら、▼ボタンをクリックしてIFを探す。
B2>=90 とは90点以上ならということで、評価は「A+」をダブルコーテーションで囲む。"A+"
そしてその続きは、またIF関数をネストし続ける。

入力する場所に確実にカーソルを立てていなければならない。
それと、直接入力であること。

70点以上はBというのをひとつ飛ばすが、
60点以上は評価が「C」でそれ以外、つまり60点に満たなかったなら「追試」である。

「追試」は文字列だから、ダブルコーテーション「"」で囲まなければならない。
「"追試"」 。ここで、ダブルコーテーションは直接入力だということに注意しておく。
つい、日本語入力で「追試」と書くものだから、「””」と「""」の見分けがつかず、さいごのミスをする。

というわけで、

4,5人なら手入力で間違うこともないだろうが、200人,300人以上はあたり前という成績処理だと人手に頼るわけにはいかない。
時間がかかるというよりミスのほうが怖いから関数を使う。
土気のヨシヒロさんはこの関数のネストを自身の健康管理表で使う。
成績管理表やIF関数など無関係だと思わずに、身近な健康管理に使うとPCの効果も見える。
以上、関数のネストの練習。
ネストはヌルから始めるとやりやすい!
ひとは、もしかして「もしも」が大好きかもしれない。