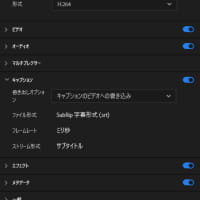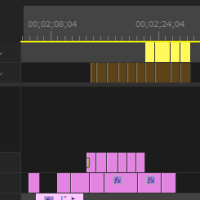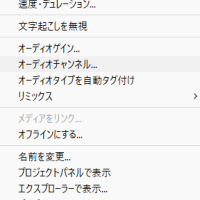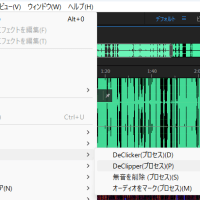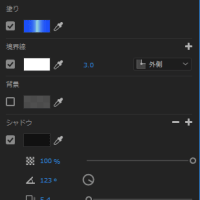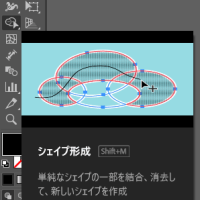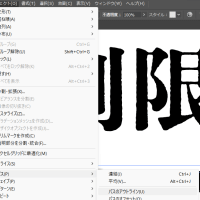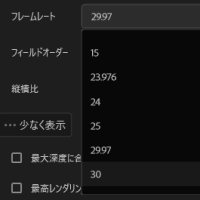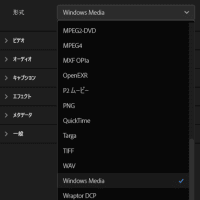after effectsで、パスに沿って図形などを動かしたいとき
例えば楕円形ツールをダブルクリックして画面いっぱいの丸を描く
コンテンツ → 楕円形1 → 楕円形パス1 → サイズ
例えば楕円形ツールをダブルクリックして画面いっぱいの丸を描く
コンテンツ → 楕円形1 → 楕円形パス1 → サイズ
で大きさを小さくしておく
シェイプレイヤー1(丸)を選択して
※この時、コンテンツの中の楕円形1を間違えて選ばないように
ショートカット「P」で位置を開き、
ショートカット「P」で位置を開き、
0秒にキーフレームを打つ
(位置の左のストップウォッチマークをクリックして青色に)
A.ショートカット Shift + Ctrl + 右矢印で10フレーム進む
B.シェイプレイヤーを画面上で動かす
AとBを繰り返すと、10フレームごとにキーフレームが打たれるので、
動かしたい軌道を意識しながら軌道を作る
B.シェイプレイヤーを画面上で動かす
AとBを繰り返すと、10フレームごとにキーフレームが打たれるので、
動かしたい軌道を意識しながら軌道を作る
今は直線(リニア)、あとで調整して自動ベジェにする
選択ツールを選び、Ctrl + Alt を押しながらポイントをクリック
頂点切り替えツール(Ctrl + Alt)
ベジェにしたい頂点をすべてCtrl + Altでクリック
頂点切り替えツール(Ctrl + Alt)
ベジェにしたい頂点をすべてCtrl + Altでクリック
ハンドルが頂点から出ているので軌道を調整
再生してみると動きがぎこちないはずなので、
時間ロービングを使ってバランスを整える
最後のキーフレームを動きの終わりの位置に移動
キーフレームを全部選ぶ
最後のキーフレームを動きの終わりの位置に移動
キーフレームを全部選ぶ
キーフレームの上で右クリックし時間ロービングを選ぶ
適当に沢山打ったキーフレーム
速度が一定じゃなくて、急に早くなったり遅くなったりするときは、
全てのキーフレームを選択し、右クリックから時間ロービングを選択
それだけでバランスが整う
追記
先にパスをペンツールで描いて、
それに沿ってシェイプレイヤーを動かす方がおすすめらしい(^^♪
おまけのショートカット
おまけのショートカット
@で全体表示 解除の仕方が???