今回は前回の記事でバックアップしたメールを復元(元に戻す)する方法を書きますね。
※リカバリした後で復元する場合を例にします。
XPの場合
リカバリした後で「Outlook Express」を起動すると「インターネット接続ウィザード」が起動してメールアカウントの
設定をするのですが、ここで「インターネット接続ウィザード」をキャンセルしてください。
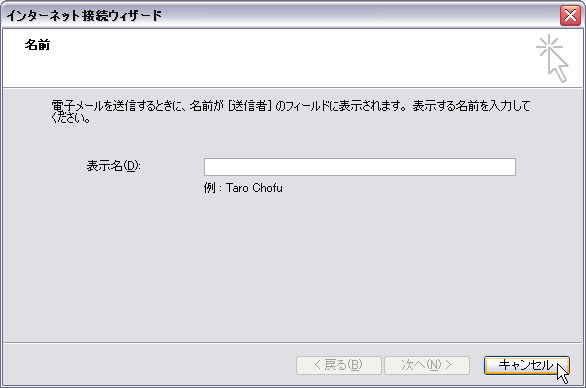
なぜキャンセルするかと言うと、先にアカウントの設定をして「Outlook Express」を起動すると送受信しますよね。
ここで受信してしまうと「メールのバックアップ (Outlook Express)」の方法でバックアップしたのを復元した時に
上書きされて受信したメールが消えてしまうんです。
そこで、まずバックアップしたメールのデータを復元します。
バックアップした外付けHDDなどのフォルダを開いてファイルをすべて選択します。
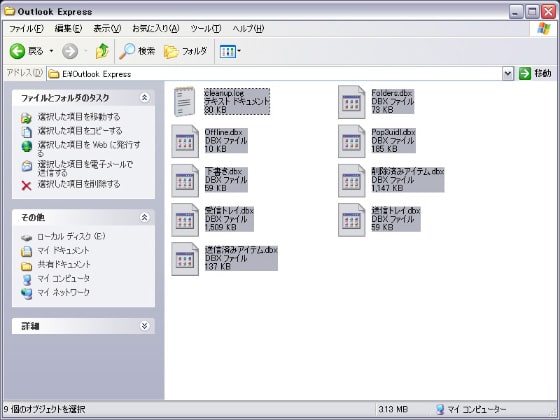
それを「C:\Documents and Settings\ユーザー名\Local Settings\Application Data\Identities
\{263BCDE6-F221-4B49-BDA1-17A3409646C3}\Microsoft\Outlook Express」フォルダに上書きコピーします。
※{263BCDE6-F221-4B49-BDA1-17A3409646C3}の部分はPCによって違います。

これでメールの復元は終了です。「Outlook Express」を起動するとちゃんとメールが戻ってますよ。
その後にメールアカウントの設定をします。
「Outlook Express」を起動して(まだアカウントが設定されてないのでメールの送受信はされません)、メニューの
「ツール」→「アカウント」をクリックします。

「追加」→「メール」をクリックします。

これで先ほどの「インターネット接続ウィザード」が起動しますので、ここでアカウントの設定をしてください。
アカウントを「エクスポート」してあれば「インポート」で簡単ですけどね。
次に「アドレス帳」を復元します。
ツールバーの「アドレス」をクリックします。

「アドレス帳」が起動しますので、メニューの「ファイル」→「インポート」→「アドレス帳」をクリックします。

バックアップ先(外付けHDDなど)のWABファイルを開きます。(ここではアドレス帳と名前をつけてます)


これでアドレス帳の復元が終了です。
Vistaの場合
VistaやWindows7の場合は、先にアカウントの設定をしても大丈夫ですよ。
バックアップしたメールは別のところにインポートされますから。
「Windows メール」を起動して、メニューの「ファイル」→「インポート」→「メッセージ」をクリックします。

「プログラムの選択」で「Microsoft Windows メール 7」を選択して、「次へ」ボタンをクリックします。

「メッセージの場所」で、「参照」ボタンをクリックします。
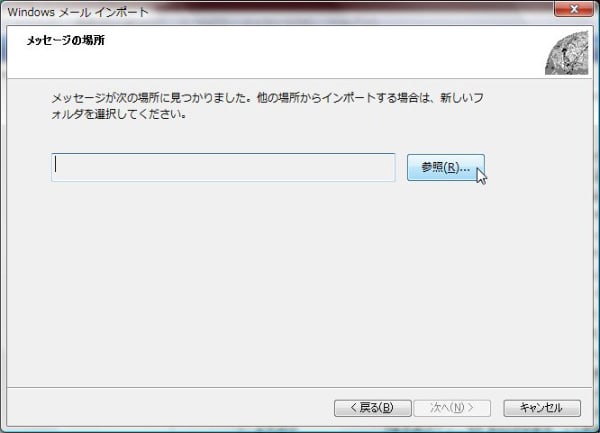
バックアップ先のフォルダを選択して、「フォルダの選択」ボタンをクリックします。

「次へ」ボタンをクリックします。

バックアップした時に「すべてのフォルダ」を選択したらそのままで、「選択されたフォルダ」で自分で選択したら
「選択されたフォルダ」にしてくださいね。
「次へ」ボタンをクリックします。

これでメールはインポートされました。
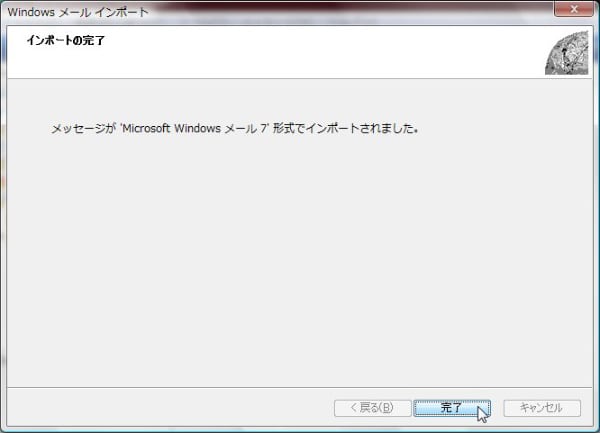
メールは「インポートされたフォルダ」のなかの「ローカルフォルダ」にありますが、Vistaの場合は英語表記なんですね。
それぞれ、下記のようになります。
Deleted Items → ごみ箱
Drafts → 下書き
Inbox → 受信トレイ
Junk E-mail → 迷惑メール
Outbox → 送信トレイ
Sent Items → 送信済みアイテム
「インポートされたフォルダー」→「ローカルフォルダ」→「Inbox」にあるメッセージを全て選択して右クリックします。
そして「フォルダーに移動」をクリックします。
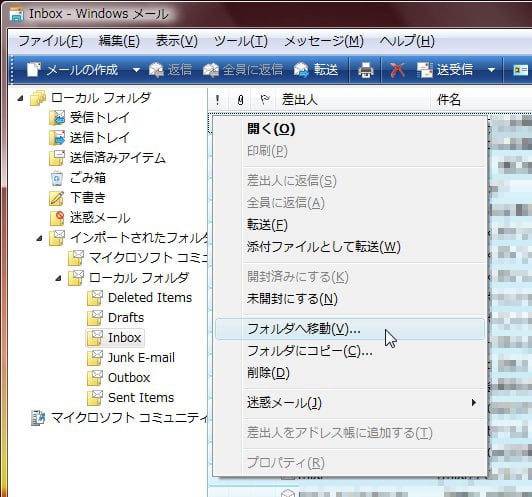
アイテムの移動先で「受信トレイ」を選択して「OK」をクリックします。

その他にもメッセージがあれば同じ手順で行います。(Sent Items(送信済みアイテム)など)
全ての移動が終わったら「インポートされたフォルダー」は削除してもかまいません。
「インポートされたフォルダー」を右クリックして「削除」をクリックします。

これだけでは「ごみ箱」に入っただけなので、「ごみ箱」のなかの「インポートされたフォルダー」を
右クリックして「削除」をクリックします。

これでメールの復元は終了です。
次に「アドレス帳」を復元ですが、Vistaの場合は「ユーザー名(アカウント名)」フォルダのなかの「アドレス帳」フォルダに
バックアップしたフォルダの中身をコピーすれば終わりです。
Windows7の場合
「XPのメールデータをWindows7に移行する方法」とほぼ同じです。
違うところは、「プログラムの選択」で「Windows Live メール」を選択します。

次にアドレス帳の復元ですが、Viataと同じように「ユーザー名(アカウント名)」フォルダのなかの「アドレス帳」フォルダに
バックアップしたフォルダの中身をコピーします。
Windows7の場合はこれだけでは駄目なんですね。
「Windows Live メール」を起動して、「アドレス帳」をクリックします。

メニューの「ファイル」→「インポート」→「現在のWindowsユーザーのアドレス帳」をクリックします。


これでアドレス帳の復元が終了です。
PCの調子が悪くてリカバリする予定の人は前回の記事と今回の記事をご参考に。
Windows7のリカバリはまだ早いでしょうけどね。(^_^;)
(ケン)
※リカバリした後で復元する場合を例にします。
XPの場合
リカバリした後で「Outlook Express」を起動すると「インターネット接続ウィザード」が起動してメールアカウントの
設定をするのですが、ここで「インターネット接続ウィザード」をキャンセルしてください。
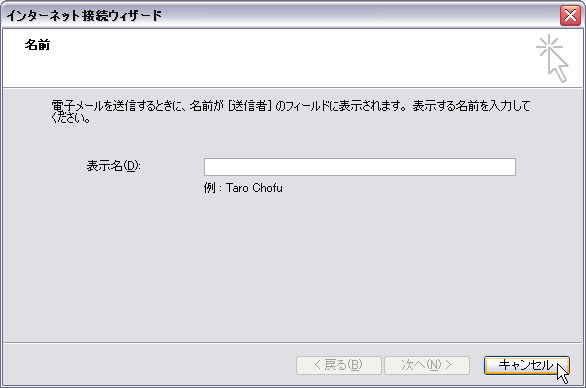
なぜキャンセルするかと言うと、先にアカウントの設定をして「Outlook Express」を起動すると送受信しますよね。
ここで受信してしまうと「メールのバックアップ (Outlook Express)」の方法でバックアップしたのを復元した時に
上書きされて受信したメールが消えてしまうんです。
そこで、まずバックアップしたメールのデータを復元します。
バックアップした外付けHDDなどのフォルダを開いてファイルをすべて選択します。
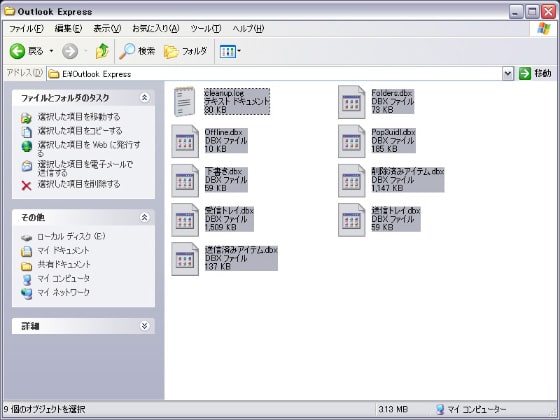
それを「C:\Documents and Settings\ユーザー名\Local Settings\Application Data\Identities
\{263BCDE6-F221-4B49-BDA1-17A3409646C3}\Microsoft\Outlook Express」フォルダに上書きコピーします。
※{263BCDE6-F221-4B49-BDA1-17A3409646C3}の部分はPCによって違います。

これでメールの復元は終了です。「Outlook Express」を起動するとちゃんとメールが戻ってますよ。
その後にメールアカウントの設定をします。
「Outlook Express」を起動して(まだアカウントが設定されてないのでメールの送受信はされません)、メニューの
「ツール」→「アカウント」をクリックします。

「追加」→「メール」をクリックします。

これで先ほどの「インターネット接続ウィザード」が起動しますので、ここでアカウントの設定をしてください。
アカウントを「エクスポート」してあれば「インポート」で簡単ですけどね。
次に「アドレス帳」を復元します。
ツールバーの「アドレス」をクリックします。

「アドレス帳」が起動しますので、メニューの「ファイル」→「インポート」→「アドレス帳」をクリックします。

バックアップ先(外付けHDDなど)のWABファイルを開きます。(ここではアドレス帳と名前をつけてます)


これでアドレス帳の復元が終了です。
Vistaの場合
VistaやWindows7の場合は、先にアカウントの設定をしても大丈夫ですよ。
バックアップしたメールは別のところにインポートされますから。
「Windows メール」を起動して、メニューの「ファイル」→「インポート」→「メッセージ」をクリックします。

「プログラムの選択」で「Microsoft Windows メール 7」を選択して、「次へ」ボタンをクリックします。

「メッセージの場所」で、「参照」ボタンをクリックします。
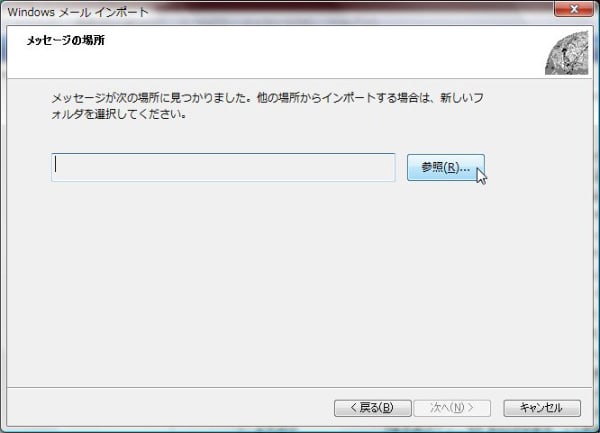
バックアップ先のフォルダを選択して、「フォルダの選択」ボタンをクリックします。

「次へ」ボタンをクリックします。

バックアップした時に「すべてのフォルダ」を選択したらそのままで、「選択されたフォルダ」で自分で選択したら
「選択されたフォルダ」にしてくださいね。
「次へ」ボタンをクリックします。

これでメールはインポートされました。
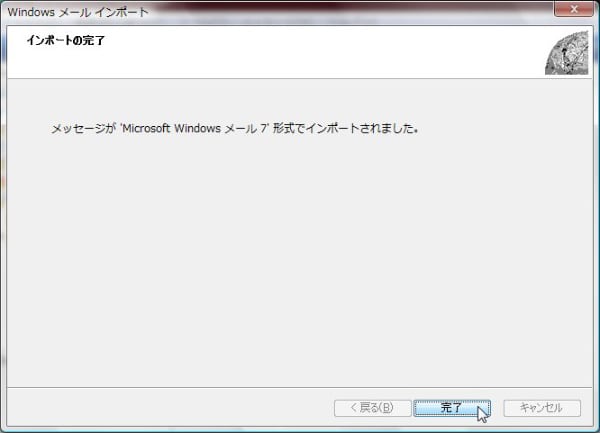
メールは「インポートされたフォルダ」のなかの「ローカルフォルダ」にありますが、Vistaの場合は英語表記なんですね。
それぞれ、下記のようになります。
Deleted Items → ごみ箱
Drafts → 下書き
Inbox → 受信トレイ
Junk E-mail → 迷惑メール
Outbox → 送信トレイ
Sent Items → 送信済みアイテム
「インポートされたフォルダー」→「ローカルフォルダ」→「Inbox」にあるメッセージを全て選択して右クリックします。
そして「フォルダーに移動」をクリックします。
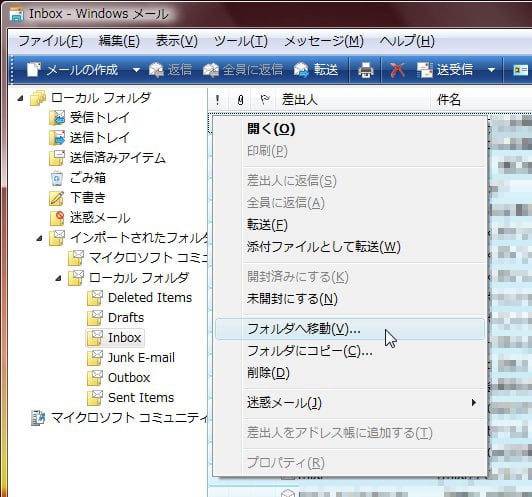
アイテムの移動先で「受信トレイ」を選択して「OK」をクリックします。

その他にもメッセージがあれば同じ手順で行います。(Sent Items(送信済みアイテム)など)
全ての移動が終わったら「インポートされたフォルダー」は削除してもかまいません。
「インポートされたフォルダー」を右クリックして「削除」をクリックします。

これだけでは「ごみ箱」に入っただけなので、「ごみ箱」のなかの「インポートされたフォルダー」を
右クリックして「削除」をクリックします。

これでメールの復元は終了です。
次に「アドレス帳」を復元ですが、Vistaの場合は「ユーザー名(アカウント名)」フォルダのなかの「アドレス帳」フォルダに
バックアップしたフォルダの中身をコピーすれば終わりです。
Windows7の場合
「XPのメールデータをWindows7に移行する方法」とほぼ同じです。
違うところは、「プログラムの選択」で「Windows Live メール」を選択します。

次にアドレス帳の復元ですが、Viataと同じように「ユーザー名(アカウント名)」フォルダのなかの「アドレス帳」フォルダに
バックアップしたフォルダの中身をコピーします。
Windows7の場合はこれだけでは駄目なんですね。
「Windows Live メール」を起動して、「アドレス帳」をクリックします。

メニューの「ファイル」→「インポート」→「現在のWindowsユーザーのアドレス帳」をクリックします。


これでアドレス帳の復元が終了です。
PCの調子が悪くてリカバリする予定の人は前回の記事と今回の記事をご参考に。
Windows7のリカバリはまだ早いでしょうけどね。(^_^;)
(ケン)













































※コメント投稿者のブログIDはブログ作成者のみに通知されます