さて、新しい一週間の始まりです。今週も楽しい毎日にしましょう。
今日は、久しぶりにVisual Basicを取り上げます。
Visual Studio 2008 Expressは、無料でMicrosoftのサイトからダウンロードできますので、
興味のある方は、チャレンジしてみてください。
今回のテーマは、「ボタンをコードで自動生成する」です。
ボタンは、フォームのデザイン画面で、予め手動で配置できます。
大体は、それで結構ですが、
大量のボタンを規則正しく配置したいときには、面倒くさかったりします。
そんなときは、コードで自動生成してしまいましょう。
今回は、お題として、電卓を取り上げて説明します。
それでは、適当な名前で、プロジェクトを新規作成してください。
フォームが表示されたら、
テキストボックスを図のように配置します。
これは、手動でお願いします。
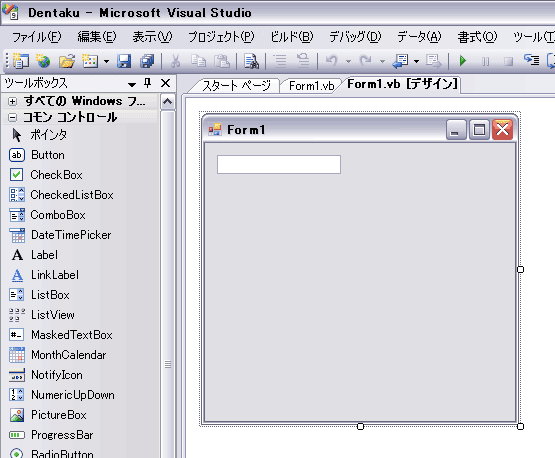
テキストボックスの幅は、適当でかまいません。コードで自動調整します。
次に、フォームのタイトルバーをダブルクリックして、コード画面を表示します。
以下のようにコードを記述してください。
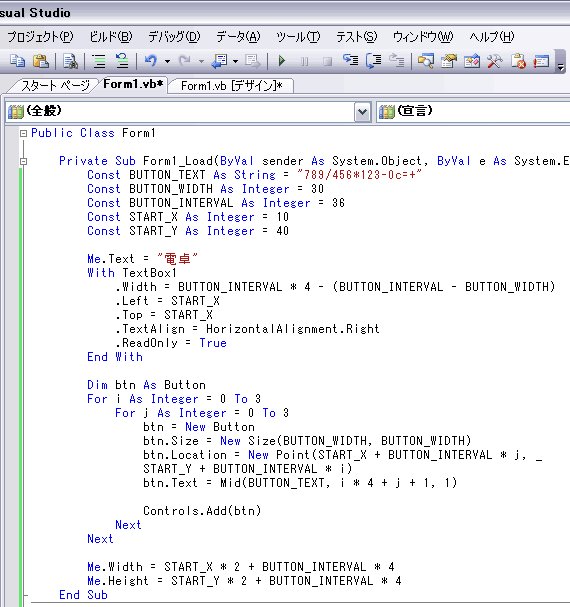
入力できたら、早速確認してみましょう。
「デバッグ」メニューの「デバッグ開始」をクリックします。

すると、電卓が表示されます。

コードの詳しい説明は、省略させていただきますが、
ボタンの大きさを変更する方法をご紹介しておきましょう。
下の画像の赤線の数字を変更するだけで、けっこうです。
ただし、下の赤線の数字は、上の赤線の数字よりも、大きな数字にしてください。
でないと、ボタンがうまく表示されません。
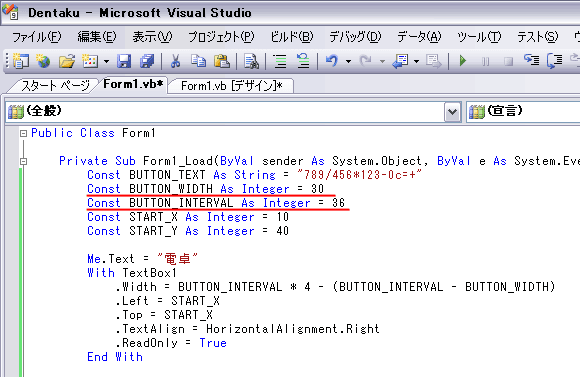
なお、ボタンを押しても、何も反応しません。(そのためのコードは記述していないからです)
今回は、見た目だけです・・・
でも、折角ですから、せめて押したボタンの数字記号が、テキストボックスに表示されるように
コードを追加してみます。
画像を参考に、以下の1行と、イベントプロシージャを追加してください。
記述する場所を間違えないように注意してください。

それでは、改めてデバッグします。
今度は、ボタンをクリックすると、テキストボックスに数字や記号が表示されます。

電卓の実際の機能は、またの機会に取り上げます。
本日は、ここまで。。。
だい
今日は、久しぶりにVisual Basicを取り上げます。
Visual Studio 2008 Expressは、無料でMicrosoftのサイトからダウンロードできますので、
興味のある方は、チャレンジしてみてください。
今回のテーマは、「ボタンをコードで自動生成する」です。
ボタンは、フォームのデザイン画面で、予め手動で配置できます。
大体は、それで結構ですが、
大量のボタンを規則正しく配置したいときには、面倒くさかったりします。
そんなときは、コードで自動生成してしまいましょう。
今回は、お題として、電卓を取り上げて説明します。
それでは、適当な名前で、プロジェクトを新規作成してください。
フォームが表示されたら、
テキストボックスを図のように配置します。
これは、手動でお願いします。
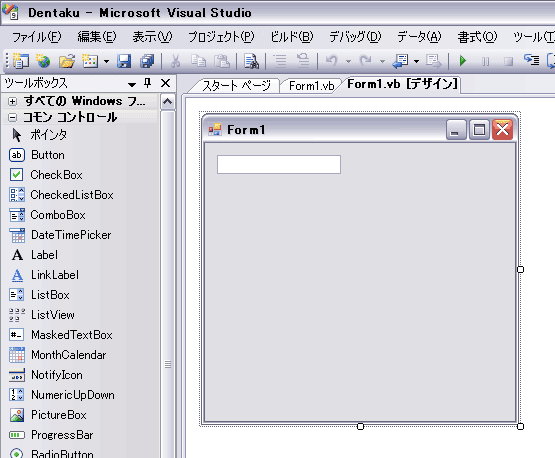
テキストボックスの幅は、適当でかまいません。コードで自動調整します。
次に、フォームのタイトルバーをダブルクリックして、コード画面を表示します。
以下のようにコードを記述してください。
Public Class Form1
Private Sub Form1_Load(ByVal sender As System.Object,
ByVal e As System.EventArgs) Handles MyBase.Load
Const BUTTON_TEXT As String = "789/456*123-0c=+"
Const BUTTON_WIDTH As Integer = 30
Const BUTTON_INTERVAL As Integer = 36
Const START_X As Integer = 10
Const START_Y As Integer = 40
Me.Text = "電卓"
With TextBox1
.Width = BUTTON_INTERVAL * 4 - (BUTTON_INTERVAL - BUTTON_WIDTH)
.Left = START_X
.Top = START_X
.TextAlign = HorizontalAlignment.Right
.ReadOnly = True
End With
Dim btn As Button
For i As Integer = 0 To 3
For j As Integer = 0 To 3
btn = New Button
btn.Size = New Size(BUTTON_WIDTH, BUTTON_WIDTH)
btn.Location = New Point(START_X + BUTTON_INTERVAL * j, _
START_Y + BUTTON_INTERVAL * i)
btn.Text = Mid(BUTTON_TEXT, i * 4 + j + 1, 1)
Controls.Add(btn)
Next
Next
Me.Width = START_X * 2 + BUTTON_INTERVAL * 4
Me.Height = START_Y * 2 + BUTTON_INTERVAL * 4
End Sub
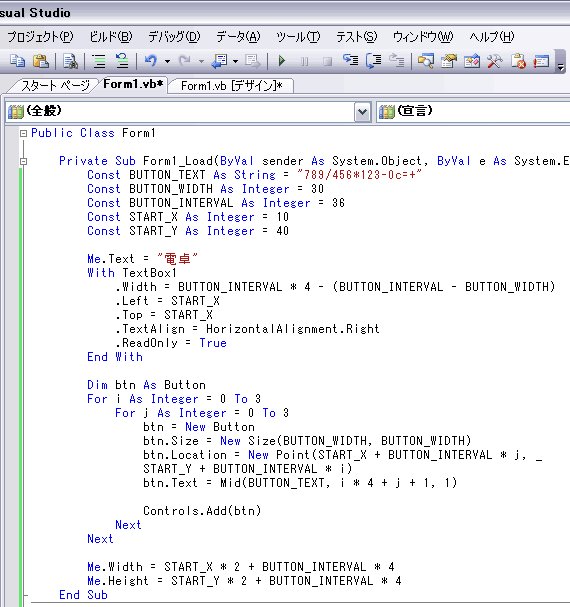
入力できたら、早速確認してみましょう。
「デバッグ」メニューの「デバッグ開始」をクリックします。

すると、電卓が表示されます。

コードの詳しい説明は、省略させていただきますが、
ボタンの大きさを変更する方法をご紹介しておきましょう。
下の画像の赤線の数字を変更するだけで、けっこうです。
ただし、下の赤線の数字は、上の赤線の数字よりも、大きな数字にしてください。
でないと、ボタンがうまく表示されません。
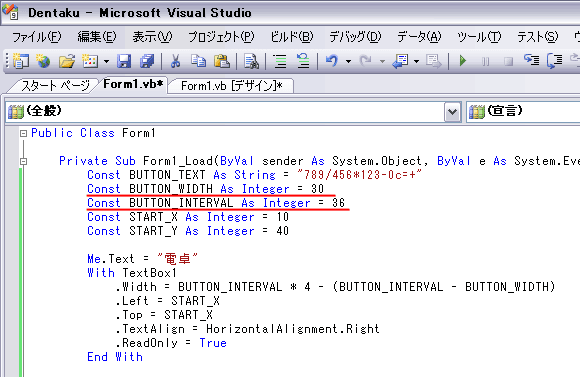
なお、ボタンを押しても、何も反応しません。(そのためのコードは記述していないからです)
今回は、見た目だけです・・・
でも、折角ですから、せめて押したボタンの数字記号が、テキストボックスに表示されるように
コードを追加してみます。
画像を参考に、以下の1行と、イベントプロシージャを追加してください。
AddHandler btn.Click, AddressOf button_click
Private Sub button_click(ByVal sender As Object, ByVal e As System.EventArgs)
TextBox1.Text = CType(sender, Button).Text
End Sub
記述する場所を間違えないように注意してください。

それでは、改めてデバッグします。
今度は、ボタンをクリックすると、テキストボックスに数字や記号が表示されます。

電卓の実際の機能は、またの機会に取り上げます。
本日は、ここまで。。。
だい














































仕事でたまにプログラムを組んだりするんですが、
コードでコントロールを配置してビシッ!と決まると気持ちいいですよね!
たまには、こんな記事もありということで・・・
困ったときには、ぜひ力になってください。
これからもよろしくお願いいたします。