みなさんは、ワードで印刷するとき、どういう操作をしていますか?
「ファイル」→「印刷」という操作方法をしている人は、問題ありませんが、
「標準」ツールバーの印刷ボタンを使っている人も多いと思います。

(上がツールバーの印刷ボタンです。)
「標準」ツールバーの印刷ボタンは、クリックすると、直ちに印刷を開始します。
そこが便利なのですが、つい間違えて押してしまうと、もはや取り返しが付きません。
えらいこっちゃ、とあわてた経験はありませんか?
そこで、今回は、ボタンを押しても、すぐには印刷を開始しないで、印刷ダイアログボックスが表示されるように変更してみます。
Word2002で説明します。
まず、「標準」ツールバーの右端にある▼を左クリックします。(下の図の①を参照)

そして、「ボタンの表示/非表示」にマウスの矢印を合わせて(②参照)、
新たに表示された「標準」(③を参照)に矢印を合わせます。
すると、下のようにアイコンの一覧が表示されます。
下のほうにある「印刷(P)...」を左クリックします。
(上から6番目にある「印刷」ボタンではありませんので、注意してください)

そしたら、ボタン一覧の画面以外の場所を左クリックして、ボタン一覧の画面を消します。
すると、「標準」ツールバーの右端に印刷ボタンが現れます。

これからは、このボタンを使うのですが、実は、今までのボタンと全く同じデザインなので、紛らわしいですね。
そこで、今までのボタンを消してしまいましょう。
「ツール」→「ユーザー設定」と左クリックします。

ユーザー設定ダイアログボックスが開きますが、その中は、何もいじる必要はありません。
「標準」ツールバーの印刷ボタンをクリックしたまま、下のほうに移動すると、図のように×マークが付きます。
そうしたら、マウスから指を離してください。すると、印刷ボタンは消えてしまいます。

それでは、今度は、右端にある印刷ボタンを今までのボタンがあった位置に持ってきましょう。
まだ、ユーザー設定ダイアログボックスを開いたままにしておいてくださいね。
右端の印刷ボタンをクリックしたまま、今までの位置まで移動して、マウスから指を離してください。
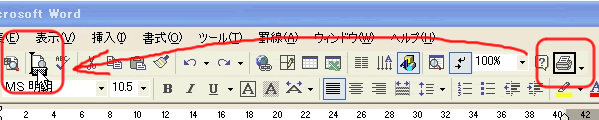
すると、ボタンが従来の位置に移動しました。

それでは、ユーザー設定ダイアログボックスの右下の「閉じる」ボタンをクリックして、画面を閉じてください。

以上で終わりです。
これからは、印刷ボタンをクリックしても、下の図のように、印刷ダイアログボックスが表示されるようになります。

なお、元に戻したいときは、以下のようにしてください。
上記の2番目の画像の手順を実行し、2つの印刷ボタンをそれぞれ1回ずつクリックします。
(下の画面を参照してください)

その後、ボタン一覧の画面以外の場所をクリックすると、すると、元の状態に戻ります。
なお、つい印刷を開始してしまってから、どうしても印刷を中止したい場合の方法もご紹介しましょう。
こういうときは、あわてないこと。
落ち着いて、プリンタに差してある用紙を全部抜いてしまいます。
印刷中の紙は、絶対に無理に引っ張らないでください。
そうすると、紙がないので印刷できませんという内容のメッセージが
パソコンに表示されます。
その画面で、印刷中止ボタンを押してください。
(すべてのプリンタで動作確認したわけではないので、だめだった方、ごめんなさい・・・)
だい
「ファイル」→「印刷」という操作方法をしている人は、問題ありませんが、
「標準」ツールバーの印刷ボタンを使っている人も多いと思います。

(上がツールバーの印刷ボタンです。)
「標準」ツールバーの印刷ボタンは、クリックすると、直ちに印刷を開始します。
そこが便利なのですが、つい間違えて押してしまうと、もはや取り返しが付きません。
えらいこっちゃ、とあわてた経験はありませんか?
そこで、今回は、ボタンを押しても、すぐには印刷を開始しないで、印刷ダイアログボックスが表示されるように変更してみます。
Word2002で説明します。
まず、「標準」ツールバーの右端にある▼を左クリックします。(下の図の①を参照)

そして、「ボタンの表示/非表示」にマウスの矢印を合わせて(②参照)、
新たに表示された「標準」(③を参照)に矢印を合わせます。
すると、下のようにアイコンの一覧が表示されます。
下のほうにある「印刷(P)...」を左クリックします。
(上から6番目にある「印刷」ボタンではありませんので、注意してください)

そしたら、ボタン一覧の画面以外の場所を左クリックして、ボタン一覧の画面を消します。
すると、「標準」ツールバーの右端に印刷ボタンが現れます。

これからは、このボタンを使うのですが、実は、今までのボタンと全く同じデザインなので、紛らわしいですね。
そこで、今までのボタンを消してしまいましょう。
「ツール」→「ユーザー設定」と左クリックします。

ユーザー設定ダイアログボックスが開きますが、その中は、何もいじる必要はありません。
「標準」ツールバーの印刷ボタンをクリックしたまま、下のほうに移動すると、図のように×マークが付きます。
そうしたら、マウスから指を離してください。すると、印刷ボタンは消えてしまいます。

それでは、今度は、右端にある印刷ボタンを今までのボタンがあった位置に持ってきましょう。
まだ、ユーザー設定ダイアログボックスを開いたままにしておいてくださいね。
右端の印刷ボタンをクリックしたまま、今までの位置まで移動して、マウスから指を離してください。
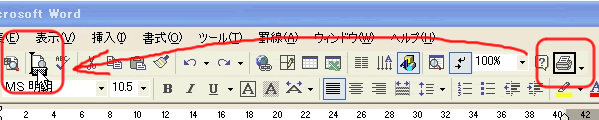
すると、ボタンが従来の位置に移動しました。

それでは、ユーザー設定ダイアログボックスの右下の「閉じる」ボタンをクリックして、画面を閉じてください。

以上で終わりです。
これからは、印刷ボタンをクリックしても、下の図のように、印刷ダイアログボックスが表示されるようになります。

なお、元に戻したいときは、以下のようにしてください。
上記の2番目の画像の手順を実行し、2つの印刷ボタンをそれぞれ1回ずつクリックします。
(下の画面を参照してください)

その後、ボタン一覧の画面以外の場所をクリックすると、すると、元の状態に戻ります。
なお、つい印刷を開始してしまってから、どうしても印刷を中止したい場合の方法もご紹介しましょう。
こういうときは、あわてないこと。
落ち着いて、プリンタに差してある用紙を全部抜いてしまいます。
印刷中の紙は、絶対に無理に引っ張らないでください。
そうすると、紙がないので印刷できませんという内容のメッセージが
パソコンに表示されます。
その画面で、印刷中止ボタンを押してください。
(すべてのプリンタで動作確認したわけではないので、だめだった方、ごめんなさい・・・)
だい














































印刷ボタンを押すつもりないのに、マウスが勝手に(笑)
いい方法を教えてくださいました~!!ポチ☆
そういうときに限ってページ数の多い書類だったり。。
この設定にしておけば安心ですね(^^)
僕も、よく間違えるんですよ。恥ずかしながら・・・
これからも遊びに来てくださいね。
お待ちしております。
今日の信州は、爽やかですよ。