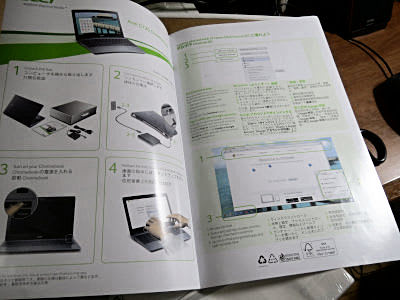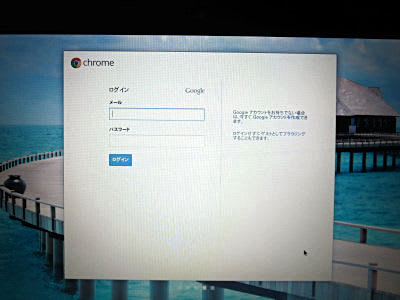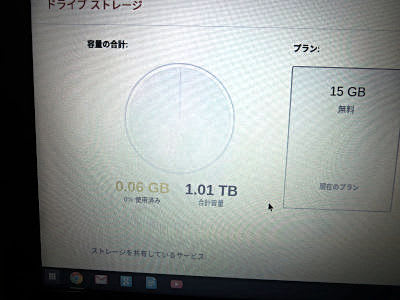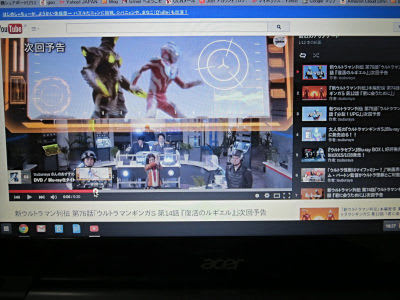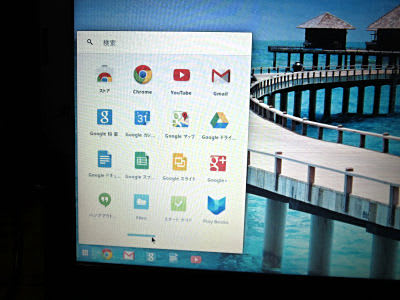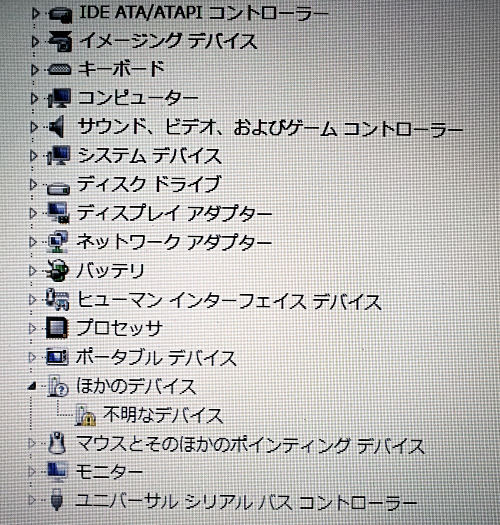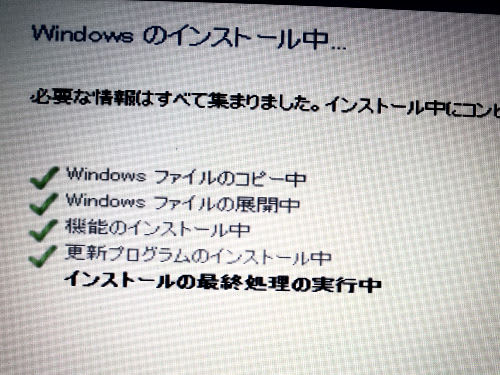ささやかなJUNKER氏が、昨年購入したchrome bookであるが、どんなことが出来て、どんなことが出来ないのか聞いてみた。
ささやかなJUNKER氏が、昨年購入したchrome bookであるが、どんなことが出来て、どんなことが出来ないのか聞いてみた。chrome OS上でアプリが動くわけで、必要なアプリをchromeウェブストアからインストールする。

このあたりはスマホのやり方と共通している。
アプリにはオフラインで動くアプリもある。
まずは仕事に必要なOfficeアプリであるが、元々Googleドキュメントが普通のPC同様に使えて、Wordの代わりに使用できる。

作った文章をWord形式やpdf形式などでダウンロードすることができ、オンラインの状態であれば自動的にGoogleドライブにその都度保存される。
オフラインでも保存操作はしなくてもそのまま保存されていて、オンラインになったら自動的にGoogleドライブに保存される。
Excelの代わりがGoogleスプレッドシート、Powerpointの代わりをGoogleスライドがつとめることが可能である。
普通の使用ならば、これでほぼ間に合う。
それでもどうしてもWord,Excelを使いたいならば、Onedriveの登録をすればオンライン上でWord,Excelを無料で使うことが出来るのである。
マクロなどには対応していないようだが、普通はこれで間に合うはずである。

写真もPixer関係のアプリで簡単な加工もできるし、細かいレタッチも可能である。

加工した写真であるが、一時的に内部ストレージにも保存できる。
一時的というのは、ストレージ容量は16GBしかなく、chrome OSがかなり使っているので、多くのデータは保存しない方が良い。
素直にクラウドに預けるべきである。
ストレージ内のファイルを見るにはファイルマネージャーがある。
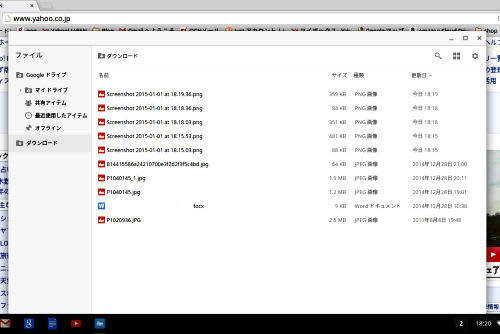
便利なアプリにQuick Noteがある。
ブラウジング途中にちょっとメモをとりたい時に右クリックから起動し、書くと自動的に保存される。

さて、保存したオフラインの動画であるが、形式により再生できないものもある。
mp4はプリインストールのアプリで再生可能だが、wmvはできない。
flvはFLV Playerというアブリの導入で可能である。

オンライン動画でGyao!が再生できなかった。
けれど、User-Agent Switcherというアプリで、他のOSになりすますことで再生可能なのである。

以上のように大抵のことはchrome bookでできるので通常の使用には困らない。
ただし、ささやかなJUNKER氏は、日本語ワープロは一太郎の愛用者である。
もちろん、一太郎はchrome bookで使えない。
けれど方法はあるらしい。
どうしても使いたければ、Chromeリモートデスクトップというのを導入し、起動している別のPCをChrome book上で動かすことも可能らしい。
chrome bookをサブマシンと位置づければその必要も無いのだが。
また、印刷はインターネットを介した印刷が可能な「クラウド対応プリンター」からGoogleクラウドプリントを使用して印刷するか、WindowsまたはMacのパソコンを使用して「Googleクラウドプリントコネクタ」を有効にすることで、従来のプリンターから印刷する必要がある。
この点だけは少々不便かもしれない。
それもサブマシンと位置づければ問題ない。
ということで、ささやかなJUNKER氏は、現在これだけのアプリをインストールしている。


11.4インチという大きさは、オジサンの氏には少々小さいが機動性は十分である。
何より起動が7秒、実質パスワードを打つ時間だけで立ち上がるのは本当に便利である。










 ささやかなJUNKER氏は、報告し忘れた事があった。
ささやかなJUNKER氏は、報告し忘れた事があった。