GitHubは主にターミナル上での利用を想定されているため、初心者の方には敷居が高いように思います。GitHub DesktopはGUIベースで初心者でも使いやすいように考慮されたGitHub公式のアプリです。Creating your first repositoryのページを参照しながら試しに少し使ってみたので、紹介させていただきます。説明はWindows前提ですが、Macユーザーの方も参考にしていただけると思います。なお、GitHubにおけるファイル管理詳細についてはここでは説明は割愛させていただきます。こちらなどを参考にいただければと思います。
GitHub Desktopのページから[Download for Windows(64bit)]でWindows用インストーラーをダウンロードして、インストールします。インストール時にはGitHubアカウントが必要になります。
GitHub Desktopを起動します。画面左側に下記のようにボタンが並んでいます。チュートリアルに従って、実験的にレポジトリを作ってお試しをしたいと思います。[Create a tutorial repository]をクリックします。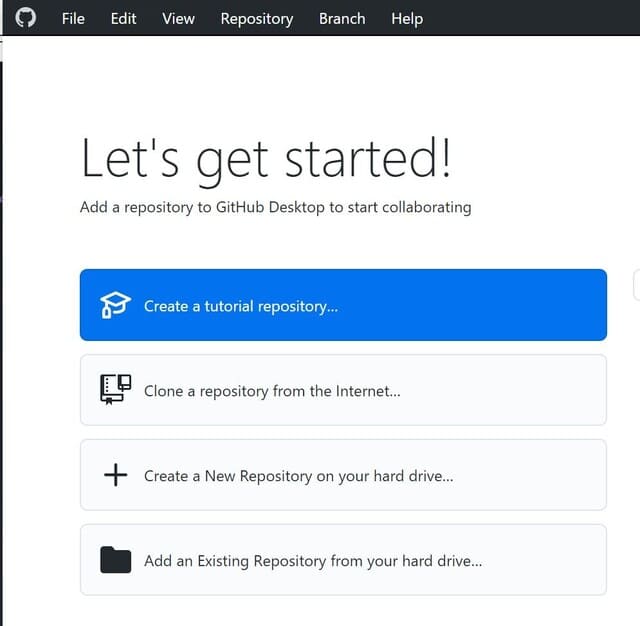
下記のような説明がポップアップされます。要約すると、「ローカルにレポジトリを作成して、GitHub上のあなたのアカウントにその内容をpushします。このレポジトリは公開されず、あなたにだけ見ることが出来ます。」という内容です。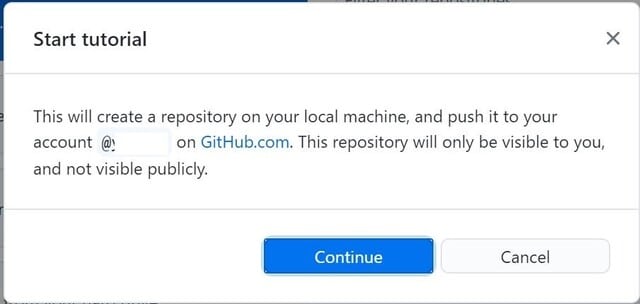
問題なければ[Continue]をクリックします。レポジトリが生成されて下記のような画面になります。ローカルにはドキュメントフォルダ以下の GitHub\desktop-tutorial フォルダに生成されます。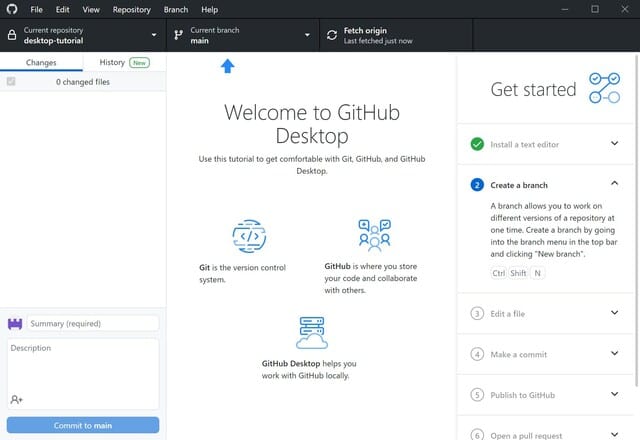
GitHub Desktop画面右側がチュートリアルのフローになるので、順番に実行していきます。まず、一番上の「Install a text editor」ですが、私の環境では既にNotepadd++を標準のテキストエディタとしてインストールしているので、✔が既に入っていました。みなさんの環境に応じてテキストエディタをインストールしてください。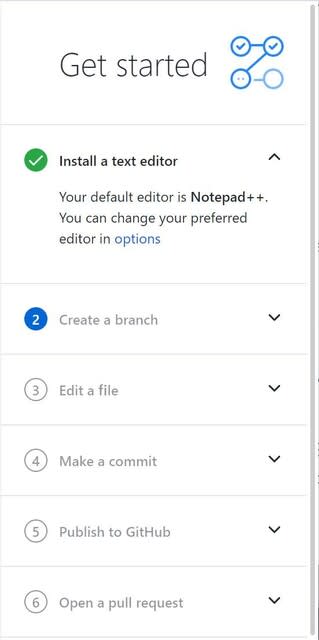
では、次の「②Create a branch」に進みます。GitHubのレポジトリは基幹(default branch)となるmain branchに対して、開発用に複数のbranchを作成して、そこで様々な開発メンバがソースを修正していき、そして最後にmain branchにマージするという手順を踏みます。このチュートリアルでは、試しにひとつのbranchを作成してみます。
画面上のメニューバーから[Branch]-[New branch]を実行します。

branchの作成ダイアログが表示されるので、branch名を入力して、[Create branch]をクリックします。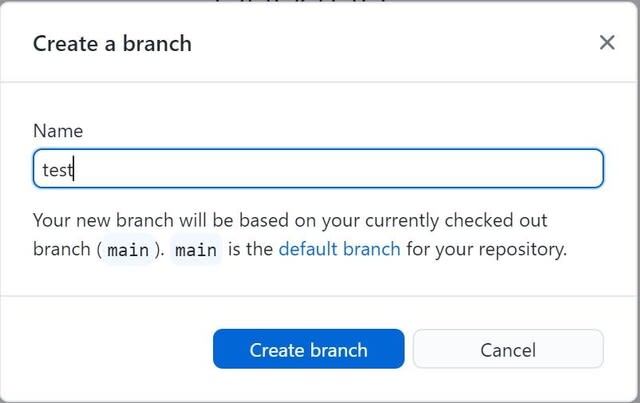
これで「test」という名称のbranchが生成されたので、次の「③Edit a file」にて、そのtest branch上で修正を加えてみます。ここではレポジトリ生成時に自動的に作成された README.md というファイルをテキストエディタで開いて修正していきます。下記画面の[Open editor]をクリックして README.md ファイルを開きます。普通にエクスプローラなどから該当ファイルを開いても構いません。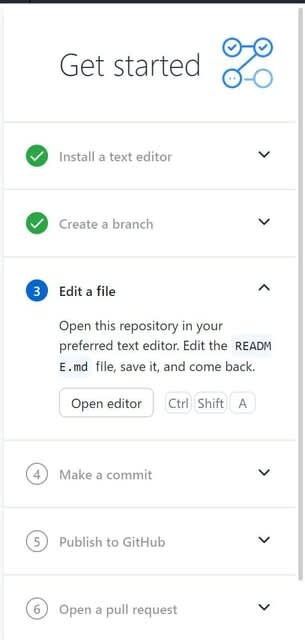
テキストエディタで開いた README.md ファイルの6行目に「yoossh」と入力して、上書き保存しました。
README.md ファイルを上書き保存(つまり、ソースコード修正を想定)すると、GitHub Desktopの画面は下記のようになります。画面左側に修正されたファイル一覧が表示され、そこで選択したファイルの修正内容が画面中央に表示されます。それでは次の「④Make a commit」に進みます。ここでは修正したファイルをレポジトリにCommitします。
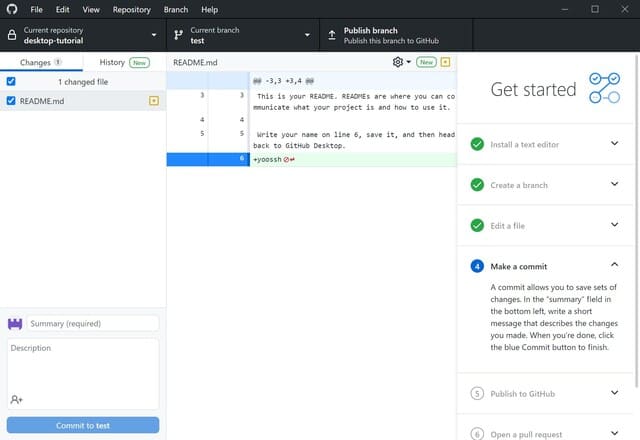
画面左側の下の方にコミットの概要(Summary)と詳細(Description)を入力する画面があります。青い矢印で指してくれているので分かると思います。ここでは概要として「最初のコミット」、詳細として「これはチュートリアルで最初の変更のコミットです。」と入力しました。入力したら[Commit to test]をクリックしてtest branchにcommit完了です。Commitだけでは変更がリモートレポジトリに反映(Push)されていないので、次の「⑤Publish to GitHub」でPushします。
画面上にある下記ボタンをクリック、または CTRL+P 押下でPush完了です。
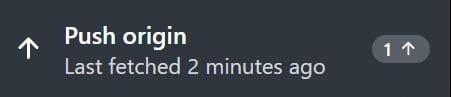
以上でお試しは完了です。直感的に使えるので、なかなか初心者の方にも使いやすく、良い感じに仕上がったツールだと思います。



















